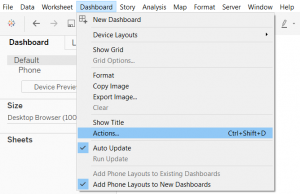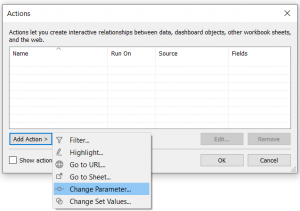Ogni nuova versione di Tableau presenta sempre novità interessanti per gli analisti di Business Intelligence (se vi siete persi l’articolo sull’ultima versione, andate a leggerlo qui). Con la versione 2019.2, Tableau aveva introdotto le Parameter Actions, azioni eseguibili a partire dai parametri che ci aiutano a rendere ancora più interattive e spettacolari le nostre dashboard. Se avete bisogno di qualche consiglio sui parametri, non potete perdervi il nostro articolo sui parametri dinamici.
Le Parameter Actions sono utili per interagire con i dati all’interno di una dashboard, a partire dalla modifica che l’utente può fare sui valori di un parametro. Quando creiamo un’azione di questo tipo, dobbiamo utilizzare il parametro in un campo calcolato o nei dettagli della visualizzazione.
In questo articolo vogliamo mostrare come creare una Parameter Action e come utilizzarla in una dashboard.
Creare una Parameter Action
Una volta creato un worksheet, portiamolo in una dashboard. Andiamo poi sul menu Dashboard > Actions.
Ora possiamo aggiungere una nuova azione per la modifica dei valori di un parametro. Facciamo click su Add Action > Change Parameter.
Si aprirà una finestra nella quale potremo configurare la Parameter Action.
Vediamo quali sono le opzioni di configurazione. In questo esempio vogliamo rappresentare la distribuzione delle vendite nel tempo, dando all’utente la possibilità di scegliere quale categoria di prodotto visualizzare.
Innanzitutto scegliamo un nome per l’azione. Subito sotto, decidiamo la fonte da cui dovrà partire la Parameter Action. Proprio come per altri tipi di azione, possiamo decidere la modalità con cui questa azione verrà attivata:
- Hover: l’azione si attiva al passaggio del mouse
- Select: l’azione si attiva con un click
- Menu: l’azione si attiva con un click su un link che si apre una volta selezionata la categoria
Successivamente, scegliamo quale parametro sarà colpito dall’azione (Target Parameter). Infine, impostiamo il campo che contiene i valori per la modifica del parametro e la sua aggregazione. In questo esempio abbiamo utilizzato un campo calcolato costruito in questo modo:
Se hai seguito i passaggi correttamente, potrai modificare i valori del parametro creato grazie a questa azione. Nella dashboard che vedi qua sotto abbiamo creato due Parameter Action: una permette di scegliere i valori della categoria da visualizzare, l’altra consente di scegliere la misura da visualizzare. Entrambe le azioni si attivano cliccando sopra i nomi delle categorie di prodotto o delle misure da visualizzare.
Per avere più informazioni sul mondo della Business Intelligence, visita la pagina ufficiale Tableau, continua a seguirci sul nostro blog e sui nostri canali social Facebook e LinkedIn.