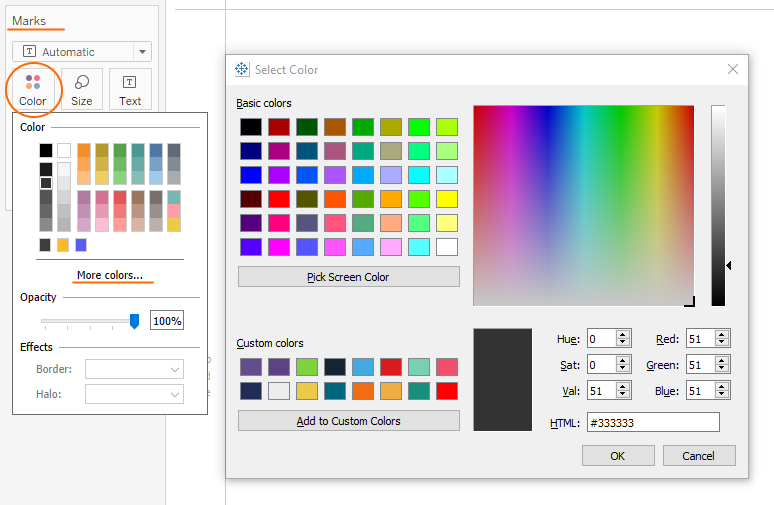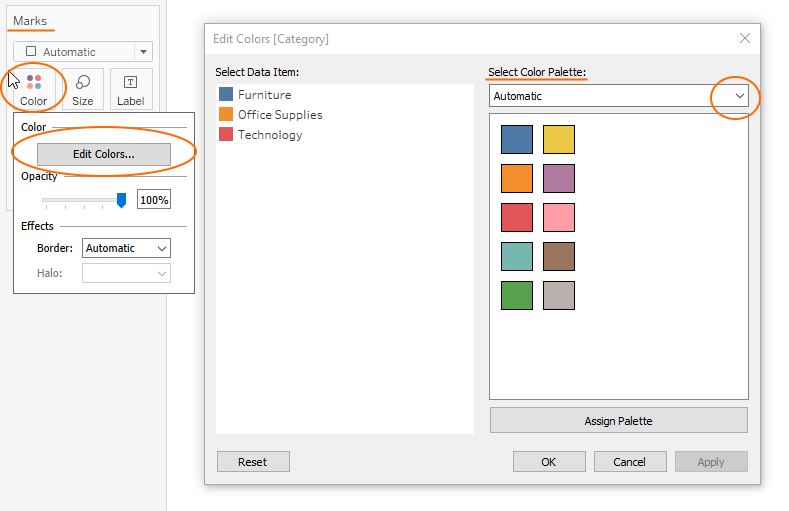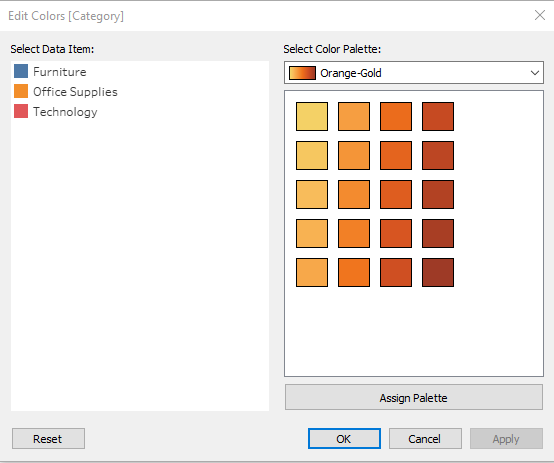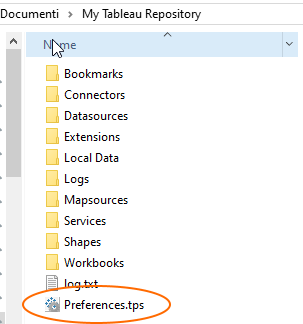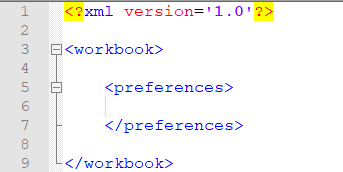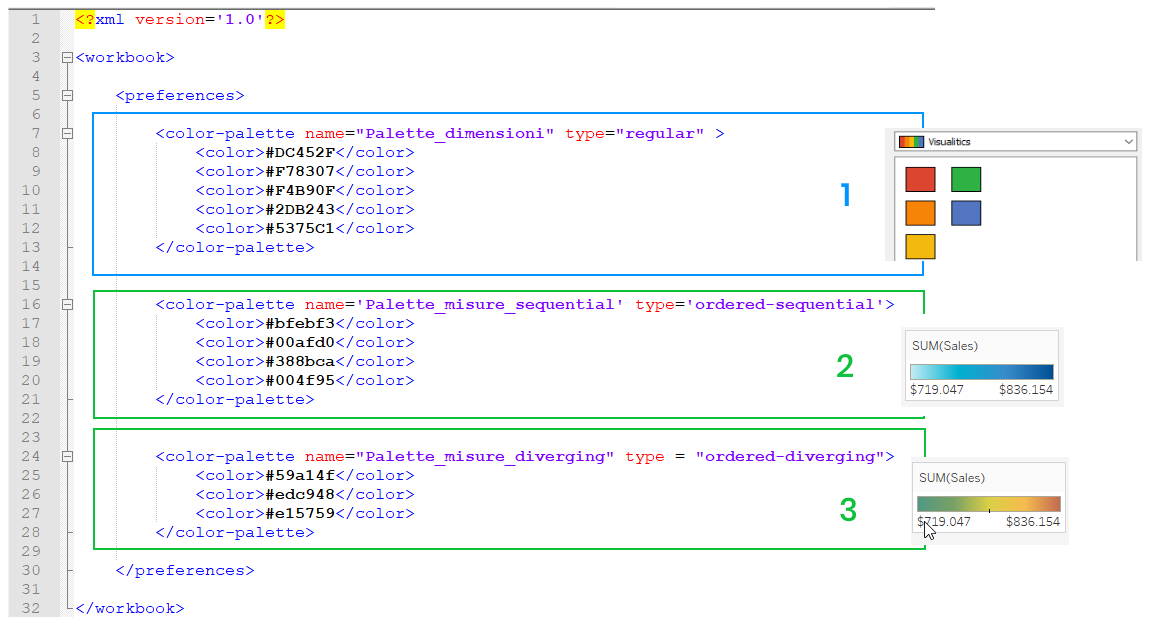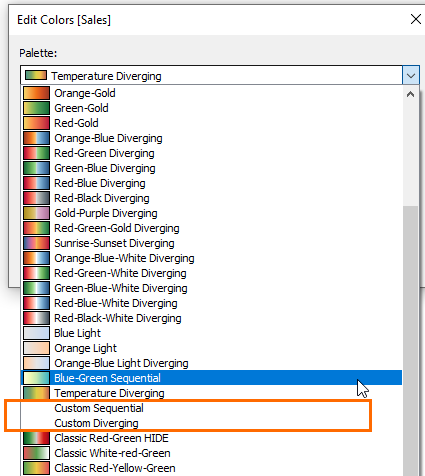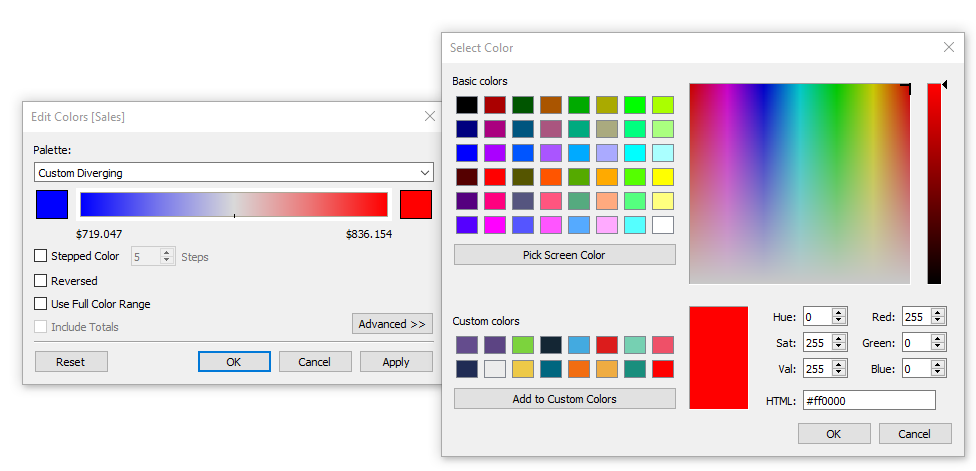Nell’articolo di questa settimana, vogliamo trattare un argomento che potrebbe aiutarti con la customizzazione delle palette di colori in Tableau. Quando formattiamo i nostri lavori, infatti, possiamo scegliere delle scale di colore predefinite oppure crearne una a nostro uso e consumo.
Per modificare i colori dei punti rappresentati nella vista, possiamo utilizzare principalmente due metodi: vediamo insieme il primo.
Facciamo clic su “Color” nella Marks Card e poi su “More colors…”. Tableau aprirà un menu che ci permetterà di scegliere il colore desiderato. Attenzione però: questo avviene quando nessun campo è utilizzato per definire la proprietà del colore.
Sempre a partire dalla Marks Card possiamo sfruttare un secondo metodo di modifica dei colori.
Quando utilizziamo una Misura o una Dimensione in Color, possiamo cliccare su “Color” e poi “Edit Colors…”. Si aprirà una finestra diversa da quella vista precedentemente.
In questa nuova finestra, Tableau ci permette di selezionare dei colori predefiniti in delle Palette esistenti nella Repository. Basterà selezionare la freccetta a destra di “Select Color Palette” e un menu a tendina mostrerà tutte le palette esistenti.
Ogni Palette avrà una serie di colori che potranno essere assegnati direttamente alle Dimensioni.
Nel caso di Misure avremo delle scale continue di colore, che possono essere sequenziali o divergenti.
Una grande opportunità offerta da Tableau è quella di creare delle Palette personalizzate di colore che possono essere:
- Categoriche, quando usiamo una Dimensione per definire il colore;
- Sequenziali o Divergenti, quando la proprietà cromatica è rappresentata sulla base dei valori di una misura.
Le palette Sequenziali sono utilizzate per definire l’intensità di una Misura. Per esempio, un colore più chiaro può indicare una magnitudine minore rispetto allo stesso colore più intenso.
Le palette Divergenti sono utilizzate invece per indicare differenze tra valori positivi e negativi, di solito centrate nel valore 0 su un colore neutro.
Come creare palette di colori personalizzate in Tableau
Nella “My Tableau Repository” è presente un file formato XML chiamato “Preferences.tps”.
Questo file può essere modificato con un editor di testo (Blocco note di windows, Notepad++ e così via). Una volta aperto il documento, inserisci i tag in formato HTML5 tra i due tag , come mostrato nell’immagine riportata qui sotto.
Quello che faremo adesso è inserire le diverse Palette in mezzo ai tag . Ogni Palette sarà definita all’interno dei due tag e .
Ogni colore appartenente alla palette sarà riportato in valori esadecimali #RRGGBB; bisogna solo fare attenzione al primo tag color-palette, che presenterà i seguenti attributi:
- name: il nome che verrà mostrato su Tableau
- type: il tipo di palette che può assumere i valori “regular” (palette discreta), “ordered-sequential” (palette continua sequenziale) o “ordered-diverging” (palette continua divergente).
Di seguito 3 esempi per ognuno dei 3 tipi di palette.
- Regular
- Ordered-sequential
- Ordered-diverging
Un’alternativa offerta da Tableau è la creazione di Palette continue personalizzate (Sequenziali e Divergenti) direttamente nel workbook.
Dopo aver inserito una misura in Color nella Marks Card, basterà selezionare tra le palette presenti nel menu a tendina una delle due palette default, Custom Sequential o Custom Diverging, e a quel punto selezionare i due colori estremi della palette. A quel punto, Tableau creerà automaticamente la scala continua con tutti i colori.
Nell’esempio, una palette custom Diverging dal Blu al Rosso:
Per avere più informazioni sull’argomento, non esitare a scriverci a info@visualitics.it. Puoi continuare a rimanere in contatto con noi seguendoci sul nostro blog e sui nostri canali social Facebook e LinkedIn.