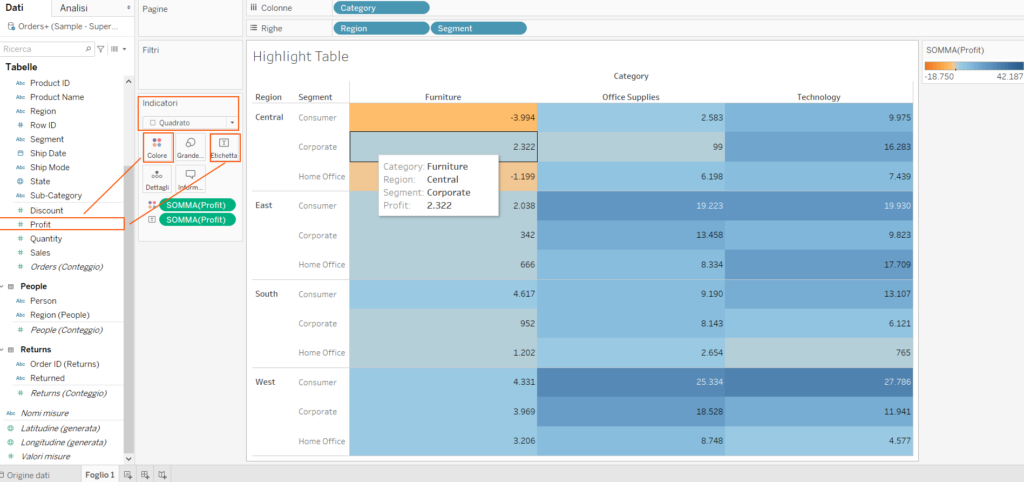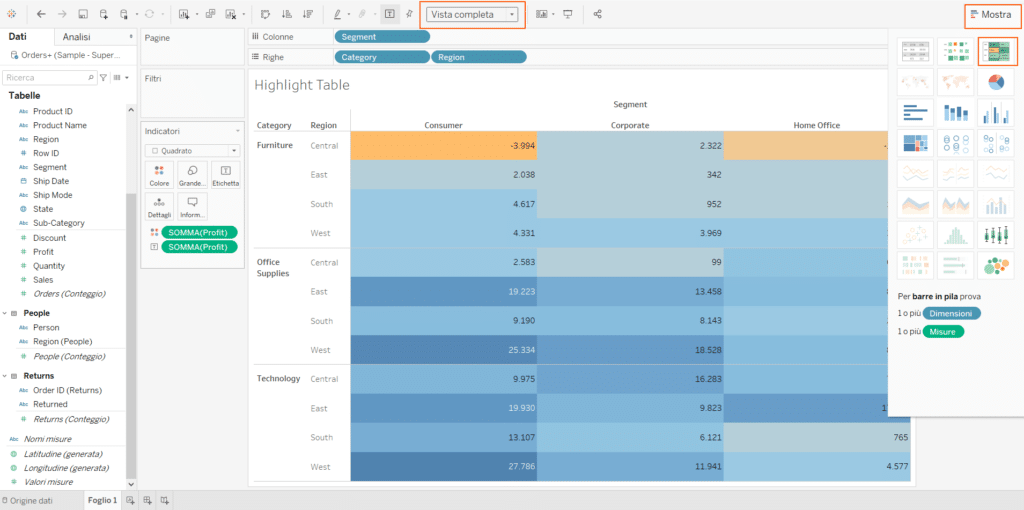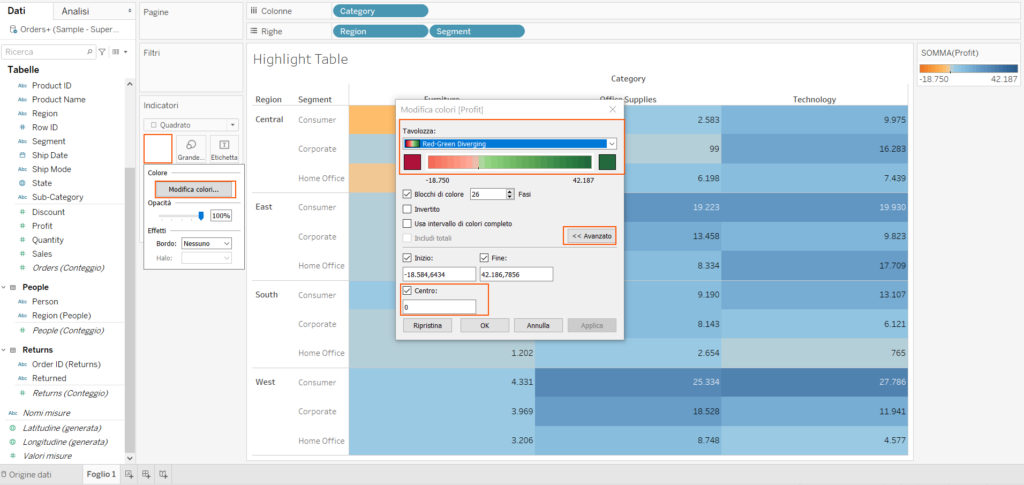Le Highlight Tables in Tableau sono un ottimo metodo di visualizzazione per trovare a colpo d’occhio informazioni rilevanti in una tabella, grazie all’uso del colore. Immagina di dover confrontare velocemente i dati sulla redditività di alcune categorie di prodotto: con l’aiuto di questo tipo di visualizzazione puoi trovare i segmenti che generano perdite e quelli che invece danno i maggiori profitti con immediatezza.
La facilità di lettura e la celerità nell’interpretazione del dato che garantiscono le rendono marcatamente preferibili alle tabelle classiche, ed è per questo motivo che sono ampiamente utilizzate.
Costruiamo una Highlight Table in Tableau
Dopo aver importato i dati in Tableau, selezioniamo dal pannello Dati le dimensioni da aggiungere per costruire lo scheletro della visualizzazione.
Nel nostro esempio, vogliamo monitorare l’andamento dei profitti per categoria di prodotto (Forniture, Office Supply e Technology) in ogni area geografica (Central, East, South, West) per segmento di clientela (Consumer, Corporate, Home Office).
Trasciniamo, quindi, Category nelle colonne e Region e Segment nelle righe.
Per popolare la tabella trasciniamo la misura da visualizzare, nel nostro caso Profit, su Testo e su Colore nella sezione Indicatori; infine cambiamo la rappresentazione grafica in “Quadrato” dal menù a tendina.
Abbiamo così creato una Highlight Table!
Un metodo alternativo per costruire una Highlight Table è utilizzare il tasto Mostra, in alto a destra: in questa sezione, Tableau mette a disposizione una serie di scorciatoie per costruire rapidamente alcuni tipi di visualizzazioni.
Selezioniamo le dimensioni e la misura che vogliamo includere nella visualizzazione (per selezionare più elementi tieni premuto il tasto Ctrl) e dal menù Mostra selezioniamo Highlight Table; impostiamo la dimensione della viz dal menu a tendina in alto al centro, come Vista completa.
Ora potrebbe esserci d’aiuto modificare la scala di colore.
Nel nostro esempio, stiamo visualizzando i profitti: è essenziale individuare eventuali perdite con immediatezza.
Cliccando su Colore, selezioniamo Modifica colori. Nella finestra che Tableau aprirà, possiamo scegliere tra diverse tavolozze predefinite (ma possiamo aggiungerne di personalizzate come spiegato in questo articolo): in questo caso selezioniamo Rosso-Verde Divergenti, e, tra le opzioni a disposizione, clicchiamo su Avanzate e spuntiamo la casella Centro, ponendola a zero per evidenziare in rosso i valori negativi.
Per avere maggiori informazioni non esitare a scriverci a info@visualitics.it; continua anche a rimanere in contatto con noi seguendoci sul nostro blog e sui nostri canali social Facebook e LinkedIn.