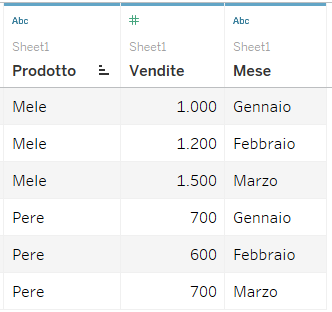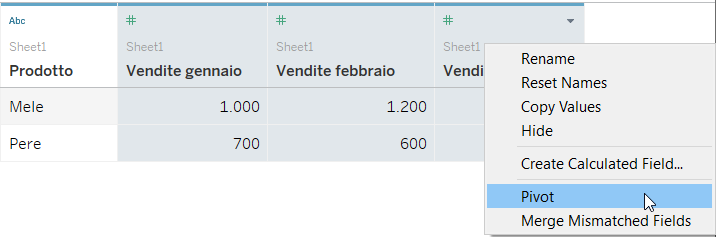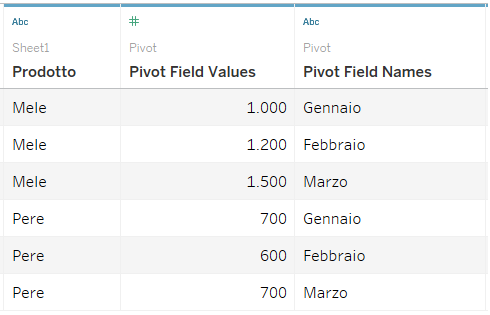In questo nuovo articolo, vorremmo affrontare un tema troppo spesso sottovalutato: le pivot in Tableau Desktop. I dati normalmente possono essere strutturati in formato “wide” o “long”, ossia in un formato ampio o lungo. Che cosa significa? Prendiamo un esempio nel quale per ogni prodotto viene registrato il valore delle vendite per mese. Quest’informazione può essere organizzata in due modi diversi.
- Ogni prodotto corrisponde ad una riga. Il valore delle vendite di ogni mese viene riportato in una colonna separata; questo è il formato wide, dove ci sono più colonne per la stessa riga.
- Ogni prodotto viene riportato su più righe. Vi è una colonna per il mese ed una colonna per le vendite; questo è il formato long, con più righe per la stessa colonna.
I due modi di organizzare i dati rispondono ad esigenze di analisi differenti. In questo articolo non ci soffermeremo su quale delle due modalità risponde a quale tipo di analisi, ma il nostro obiettivo è quello di fornire le istruzioni per ruotare (o pivotare) i propri dati da colonne a righe con Tableau Desktop.
Per chi avesse l’esigenza di fare l’inverso, ovvero pivotare i dati da righe a colonne, è possibile farlo ma con Tableau Prep.
Una volta connessa a Tableau l’origine dati, bisogna selezionare con il tasto CTRL della propria tastiera due o più colonne che si vogliono pivotare. Con il tasto destro o dal menu a discesa a destra del nome della colonna, si deve poi selezionare “Pivot”.
Questo comando va ad eliminare le colonne originarie e va a creare due colonne nuove: “Nomi Campo Pivot” e “Valori Campo Pivot”:
Nelle colonne non pivotate (la colonna Prodotto in questo esempio) i valori vengono semplicemente ripetuti sulle nuove righe aggiunte. Per tornare indietro, è sufficiente selezionare le due nuove colonne e poi il comando “Remove pivot”.
Inoltre si possono anche aggiungere altre colonne alla pivot già esistente. Con il tasto destro o dal menu a discesa a destra del nome della colonna desiderata, basterà selezionare “Aggiungi dati al pivot”.
Una volta ruotati i dati, se precedentemente era stata già creata una vista, i campi originari diventeranno rossi o presenteranno un punto esclamativo rosso: questo accade perché i campi originali vengono sostituiti con nuovi campi pivot e i loro riferimenti nella vista non funzioneranno più.
Ricorda: il comando Pivot è disponibile solamente se verranno utilizzate origini dati Excel, file di testo, Fogli Google e PDF. Se si utilizzano origini dati di tipo diverso, esiste la possibilità in Tableau Desktop di usare una custom SQL come origine dati in cui poter pivotare i dati, altrimenti sarà necessario usare Tableau Prep.
In ogni caso, per leggere altri utili suggerimenti e continuare la tua formazione Tableau, puoi seguirci sui nostri canali social LinkedIn e Facebook o iscriverti alla nostra nuova community LearnToViz, per commentare questo e gli altri contenuti con gli altri membri della piattaforma!