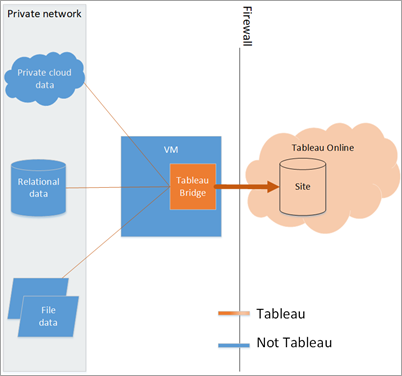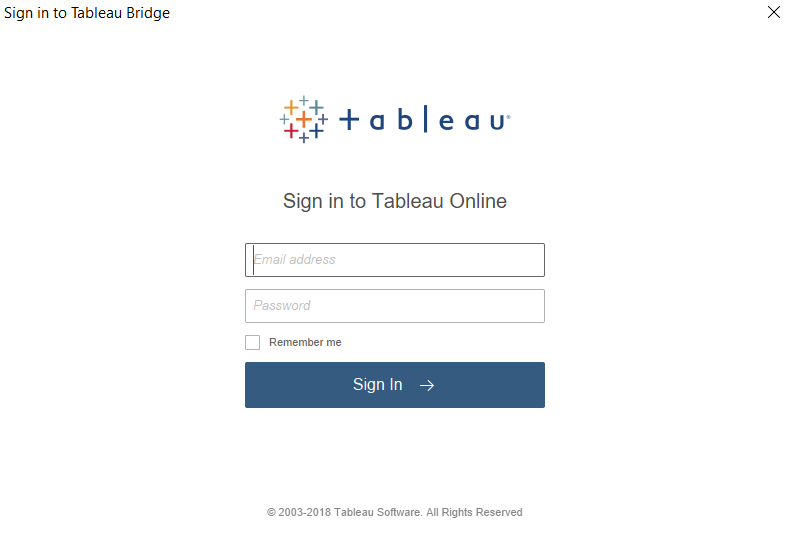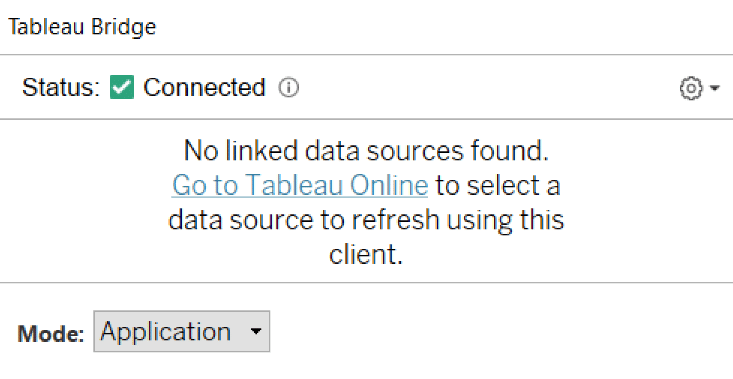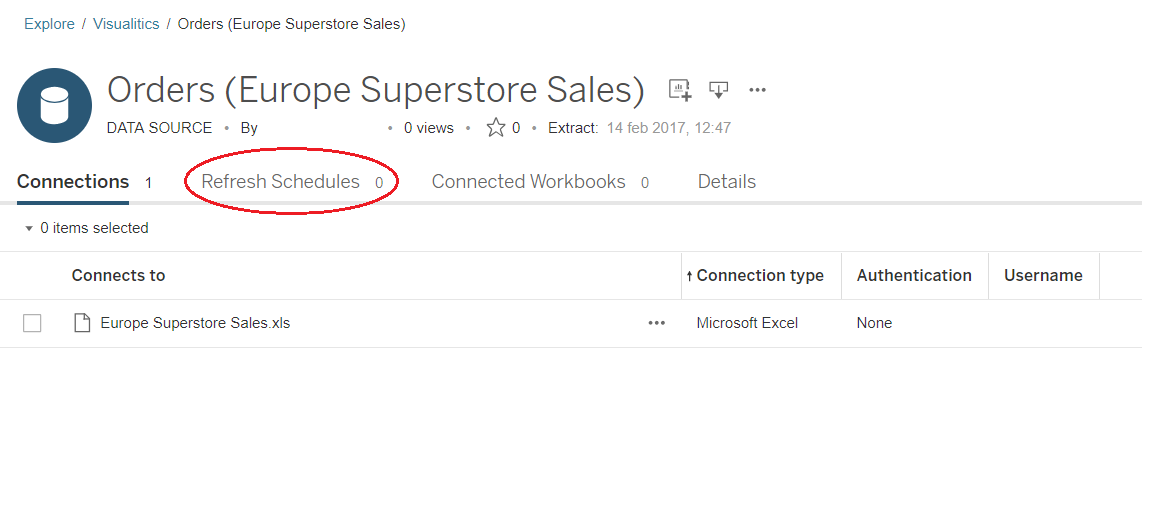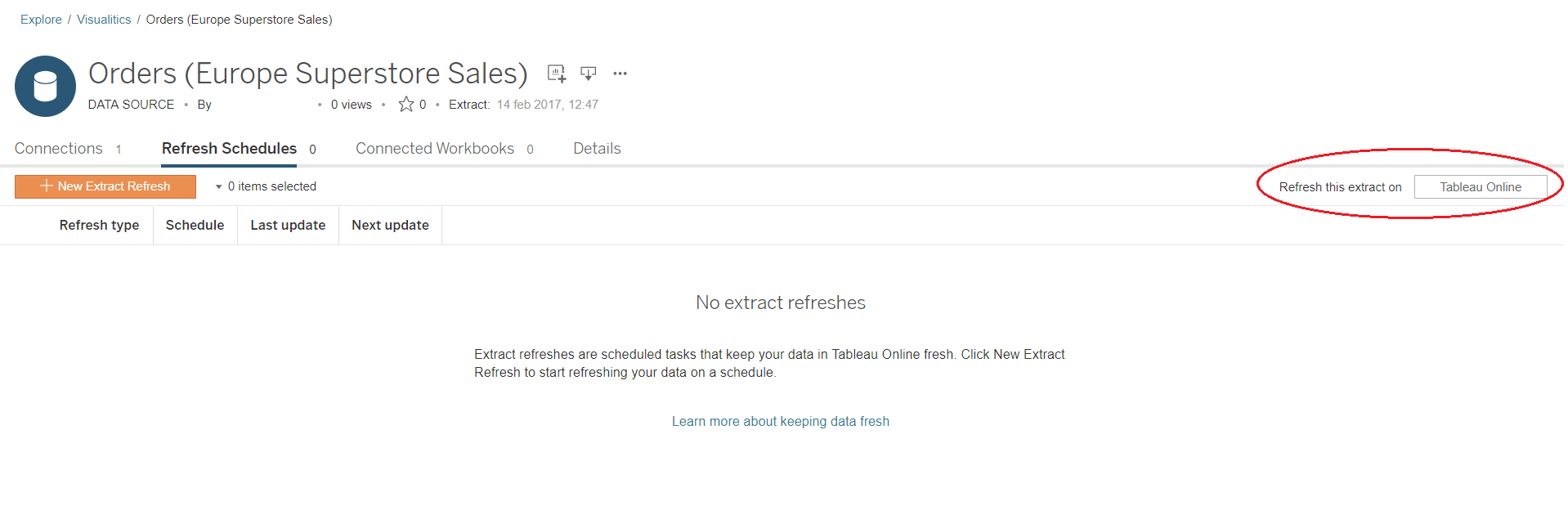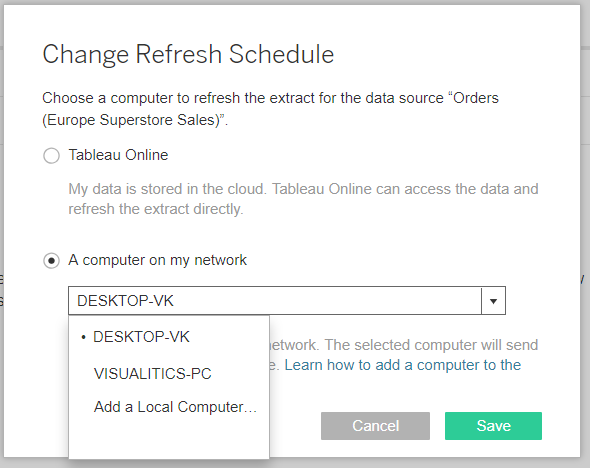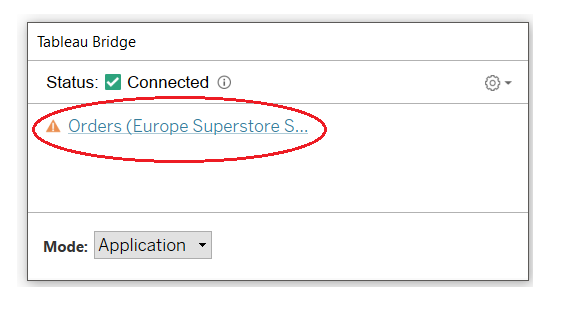Tableau Online è la piattaforma di BI gemella di Tableau Server per pubblicare dashboard e condividere le proprie analisi con colleghi e clienti. È una soluzione che può risultare molto comoda ed efficiente in quanto prevede l’hosting completo, non obbligando a configurare un server, gestire aggiornamenti software o scalare la capacità dell’hardware.
In quanto soluzione in cloud, Tableau Online può però non avere accesso o non poter raggiungere direttamente un’origini dati per fare il refresh degli extract pubblicati per diversi motivi: restrizioni di Data Security, policy aziendale, dati ospitati dietro un firewall, ecc. ecc. In questa situazione ci viene in aiuto Tableau Bridge, software client che funge da ponte tra origini dati che si connettono a dati in una rete privata (ad dati locali come file Excel o di SQL Server) e Tableau Online.
I pre-requisiti sono:
- Tableau Bridge installato sulla macchina che avrà accesso ai dati
- Un PC che ha abbia l’accesso sia al server dati (stessa rete, VPN, …), sia a Tableau Online con le permission di pubblicazione/salvataggio di una data-source.
La procedura è la seguente:
- Aprire Tableau Bridge e collegarsi a Tableau Online
- Una volta loggati, verificare la presenza delle fonti da aggiornare. Se presenti andare al punto 8, altrimenti proseguire con le istruzioni.
- Collegarsi a Tableau Online cliccando sul link proposto. Si aprirà la pagina delle data sources pubblicate; selezionare l’extract da impostare il refresh su Tableau Bridge.
- Entrati nella pagina di descrizione della source, proseguire cliccando su Refresh Schedules.
- Come vedremo non è impostato nessun refresh automatico dei dati (il server dati non è aperto verso Tableau Online e quindi bisognerà fare “da ponte” con un PC che può collegarsi ad entrambi). Per impostare il proprio PC come macchina abilitata al refresh dell’extract (solo un PC può essere abilitato sulla stessa fonte, NON più PC), cliccare sul numero di macchina, a destra della pagina, dopo la scritta Refresh this extract on.
- A questo punto, impostare la propria macchina dal menu A computer on my network (l’identificativo del proprio PC si può trovare nelle info delle impostazioni del proprio sistema operativo) e salvare.
Una volta impostato il PC che permetterà l’aggiornamento dei dati, si possono inserire eventuali pianificazioni che andranno ad aggiornare automaticamente la fonte dati.
- Ora in Tableau Bridge troveremo l’extract che abbiamo selezionato per l’aggiornamento. Tableau Bridge inoltre potrebbe suggerirvi qualche azione da fare (inserire le credenziali necessarie per accedere al server dati originario, il path corretto,…), tramite un triangolo giallo appena prima del nome dell’extract. Cliccando sul nome della source da aggiornare, si potranno inserire.
- Fatte tutte queste operazioni, ci siamo: basterà passare col cursore sopra la fonte da aggiornare e tra le azioni disponibili ci sarà quella del refresh, identificata dal simbolo
.
In ogni caso, per leggere altri utili suggerimenti e continuare la tua formazione Tableau, puoi seguirci sui nostri canali social LinkedIn e Facebook o iscriverti alla nostra nuova community LearnToViz, per commentare questo e gli altri contenuti con gli altri membri della piattaforma!