Esistono stime secondo cui circa l’80% dei dati legati al business a livello globale sono accompagnati da informazioni che li contestualizzano anche dal punto di vista geografico. L’uso di un tipo di visualizzazione che restituisca insights chiari e immediati circa questo aspetto è quindi fondamentale, ed è esattamente ciò che le diverse visualizzazioni di tipo mappa presenti in Power BI rendono possibile.
In questo articolo approfondiremo in particolare le funzionalità della Azure Map in Power BI, analizzando come configurarla e utilizzarla per migliorare i tuoi report.
Visualizzazioni di tipo mappa disponibili in Power BI
Attualmente sono cinque le visualizzazioni native di tipo mappa in Power BI, ciascuna con le proprie caratteristiche specifiche:
- La Mappa Standard, dove la metrica di interesse viene rappresentata da una bolla posta in corrispondenza dell’area geografica cui è associata. Le dimensioni e il colore della bolla possono essere utilizzati per codificare informazioni sia di tipo quantitativo che categorico.
- La Filled Map, dove le singole aree geografiche vengono colorate in maniera uniforme, ed è proprio il colore a fornire l’informazione principale circa il valore della metrica rappresentata.
- La Shape Map, apparentemente simile alla Filled Map ma con una struttura “fissa” che la rende più adatta alla realizzazione di infografiche piuttosto che di report analitici. Ad esempio non è possibile effettuare il drill-down ad un livello di granularità diverso. Inoltre, non è possibile muoversi in altre aree del globo rispetto a quella scelta dallo sviluppatore. Questo è diverso rispetto a quanto avviene per tutte le altre tipologie di mappe elencate.
- La Azure Map, le cui caratteristiche sono analizzate di seguito.
- La ArcGIS Map, anch’essa caratterizzata da funzionalità aggiuntive, che analizzeremo in dettaglio in un prossimo articolo.



In futuro è previsto che la Mappa Standard e la Filled Map vengano rimosse da Power BI in quanto visualizzazioni del tutto analoghe possono essere ottenute per il tramite della Azure Map. Invece, la Shape Map e la ArcGIS Map, rispondendo ad esigenze diverse, continueranno ad essere disponibili per gli utenti.
Piattaforma Azure e sicurezza dei Dati
Microsoft Azure è una piattaforma di cloud computing che fornisce accesso ad una serie di servizi, tra cui appunto Azure Maps, cui è possibile connettersi attraverso Power BI. Prima di addentrarsi nelle potenzialità di questo strumento vale la pena una menzione alla questione della sicurezza dei dati, fondamentale per ogni applicazione di BI.
In particolare vengono inviati ad Azure dettagli relativi all’area geografica su cui la mappa è focalizzata e i campi inseriti in “latitude”, “longitude” e “location”, nonché informazioni relative a crash e problematiche nel rendering della mappa quando l’opzione “telemetry” è attiva. Tutti gli altri dati invece vengono riportati sulla mappa esclusivamente in locale, garantendo una piena tutela di qualsiasi informazione riservata.
Inserire una Azure Map in un report di Power BI
Prima di iniziare a lavorare con qualsiasi tipo di mappa in Power BI è innanzitutto necessario procedere ad una corretta categorizzazione dei dati. Nella table view o direttamente nel data pane è necessario selezionare prima la tabella e poi le singole colonne che contengono informazioni di natura spaziale assegnando ad ognuna la categoria opportuna (continent, country, latitude, longitude…).
In base alle proprie necessità è anche possibile costruire una gerarchia da utilizzare nel campo “location”, oppure andare ad inserire di volta in volta i campi desiderati per ottenere le opzioni di drill-down desiderate. In generale è preferibile lavorare con campi diversi per la gestione delle diverse informazioni di tipo geografico. Quando questo non fosse possibile è importante selezionare la categoria “place” per evitare problemi nel processo di geocoding che consente l’effettiva rappresentazione dei dati sulla mappa.

A questo punto è necessario un ultimo step prima di iniziare ad utilizzare la Azure Map, ovvero effettuare il login al Power BI Service e verificare che l’utilizzo delle Azure Maps sia abilitato a livello di tenant.
È quindi possibile procedere alla creazione di una prima istanza della mappa selezionando la relativa icona tra le varie visuals a disposizione. L’attività minima richiesta per iniziare a visualizzare qualcosa (nello specifico, le sole posizioni geografiche) è inserire uno o più campi in “location” oppure le coordinate. Utilizzando “legend”, “size” e “tooltips” è poi possibile andare ad incrementare le informazioni rappresentate. Infine, nel format pane sono disponibili diverse opzioni per personalizzare la mappa secondo le proprie necessità.

I Layer della Azure Map
Con la Azure Map oltre alla visualizzazione standard con le bolle sono diversi i layer disponibili che possono essere utilizzati per rappresentare i dati con vari livelli di dettaglio. I layer sono suddivisi in due categorie in base alla loro funzione:
- i layer direttamente utilizzati per la rappresentazione dei dati
- i layer che si connettono a risorse esterne per aggiungere contesto ai dati
È possibile utilizzare contemporaneamente più layer sulla stessa mappa, e in questo caso l’ordine in cui vengono aggiunti influenza la resa finale della visualizzazione.
Layer utilizzati per la rappresentazione dei dati
I layer che possono essere utilizzati per la rappresentazione dei dati sono quattro:
- Il Bubble Layer, dove i dati sono rappresentati da bolle di dimensione variabile.
- Il 3D Column Layer, dove i dati vengono visualizzati attraverso colonne 3D (opzione da utilizzare con particolare attenzione, per evitare di appesantire troppo il carico cognitivo per l’utente).
- Il Filled Map Layer, che mostra le aree geografiche al livello di dettaglio desiderato colorate in maniera uniforme a seconda del valore della metrica rappresentata.
- L’Heat Map Layer, che consente di evidenziare in modo specifico le aree dove una determinata metrica mostra una maggiore “concentrazione”.
A seconda del layer scelto sono disponibili diverse opzioni di formattazione che consentono una certa flessibilità nella resa finale della mappa, che possono essere sfruttate per comunicare al meglio i dati a seconda delle proprie necessità. Un’opzione particolare è quella che consente di modificare l’inclinazione con cui viene visualizzata la mappa (map settings -> view -> pitch), che è abilitata di default nel caso del 3d column layer e può essere modificata manualmente nel caso si scelga di utilizzare uno degli altri layer. Esplorando i menù è possibile trovare anche altre impostazioni molto utili per una resa ottimale del proprio report, quale la possibilità di decidere se le bubbles debbano avere una dimensione fissa o variabile a seconda del livello di zoom della mappa. Un’altra opzione degna di nota è “cluster bubbles”, che permette di raggruppare in modo automatico le bolle a seconda del livello di zoom, rendendo la mappa più “pulita” ma conservando tutti i dati che possono essere recuperati semplicemente aumentando lo zoom sull’area geografica di interesse.




Layer che aggiungono contesto ai dati
All’interno di questa categoria ricadono tre diverse tipologie di layer, che consentono la rappresentazione grafica di una serie di informazioni aggiuntive. Le informazioni non sono direttamente collegate ai dati rappresentati, ma possono aggiungere contesto. Questo migliora la qualità complessiva della propria mappa. I layer sono:
- Il Reference Layer, attraverso il quale è possibile sovrapporre sulla mappa un file di tipo GeoJSON, che consente di aggiungere informazioni non direttamente legate ai dati visualizzati, ma utili a comprenderli meglio. Ad esempio il reddito medio o la densità abitativa.
- Il Tile Layer, che consente di sovrapporre un’immagine alla propria mappa, sia di tipo statico che dinamico. In questo caso collegandosi a servizi esterni che consentono un aggiornamento quasi in tempo reale, come ad esempio le immagini dei satelliti meteorologici.
- Il Traffic Layer, che consente di visualizzare sulla mappa informazioni in tempo reale sul traffico.

Conclusione
La Azure Map risulta indubbiamente una delle visualizzazioni di tipo mappa più versatili attualmente disponibili in Power BI. È destinata a sostituire altre opzioni quali la Mappa Standard e la Filled Map. Azure Map è in grado di riprodurre la funzione di queste mappe ampliando molto le opzioni a disposizione degli sviluppatori per una corretta comunicazione degli insights più rilevanti.
Rimane tuttavia fondamentale porre grande attenzione nelle scelte fatte durante la realizzazione dei report. In questo modo si possono sfruttare tutte le potenzialità offerte dalla Azure Map evitando di aumentare eccessivamente il carico cognitivo per gli utenti finali. Inoltre, si evita di disperdere le informazioni fondamentali tra una mole eccessiva di dettagli.
Scopri tutte le nostre soluzioni Power BI
Al tuo fianco dalla consulenza alla formazione a soluzioni di data visualization.
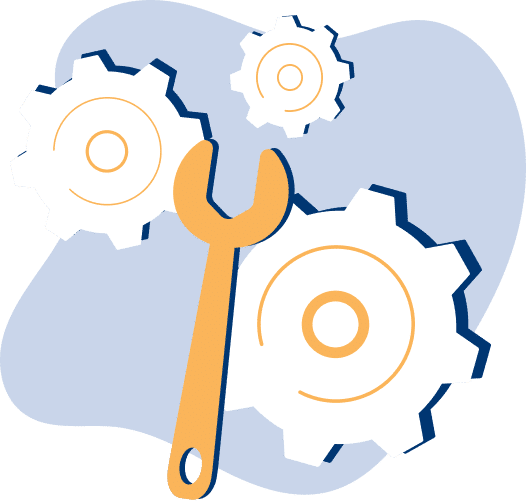
Visualitics Team
Questo articolo è stato scritto e redatto da uno dei nostri consulenti.
Condividi ora sui tuoi canali social o via email:



