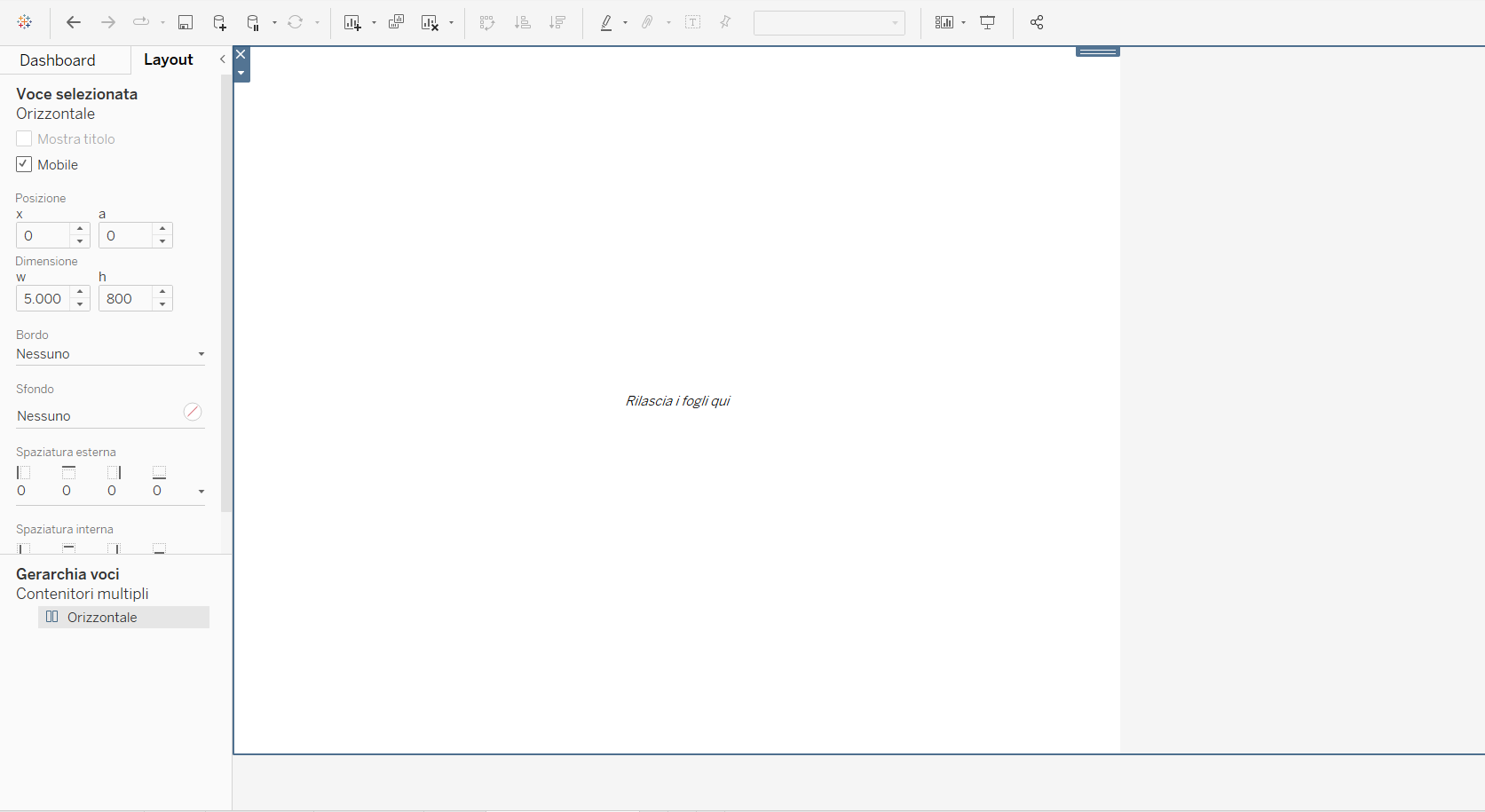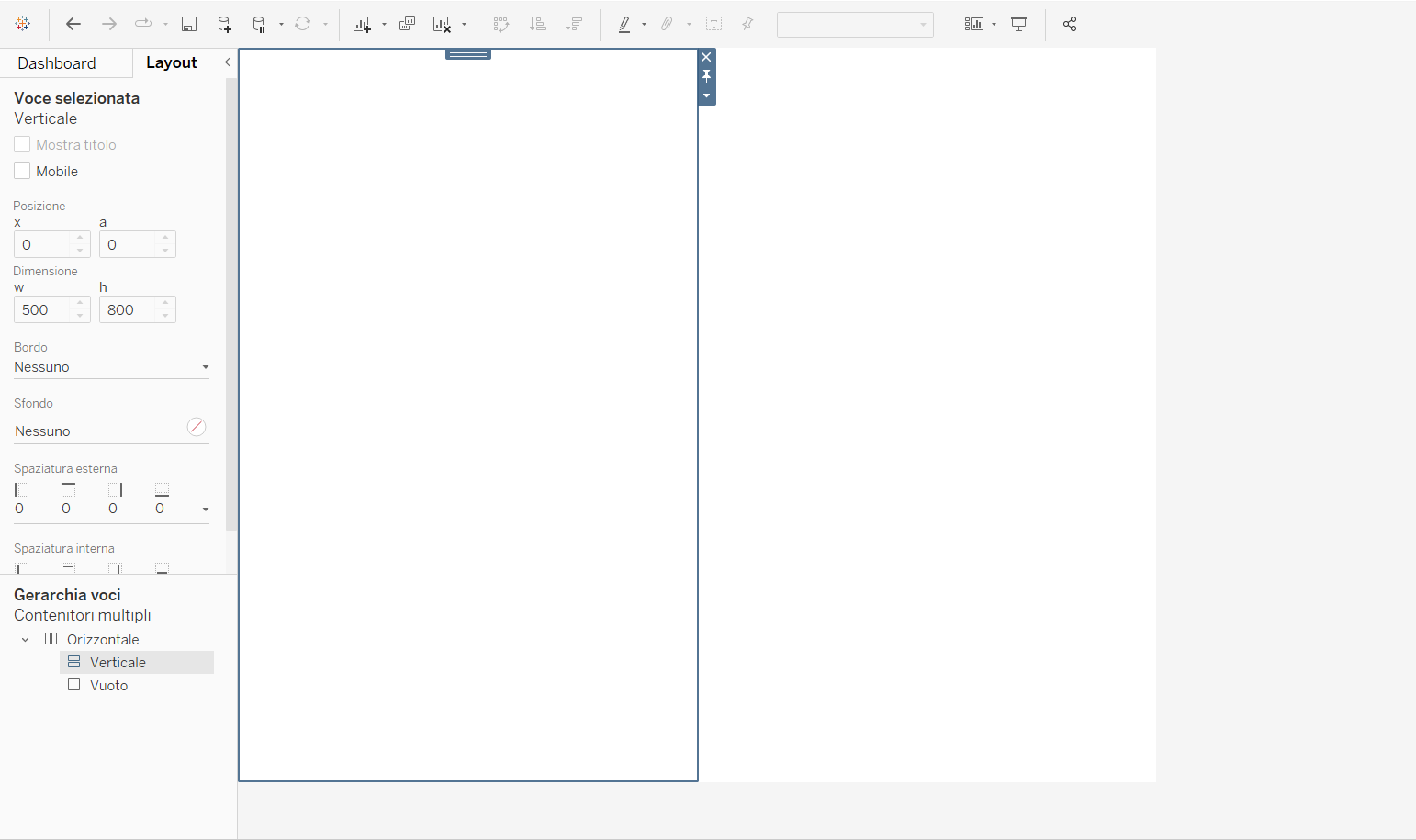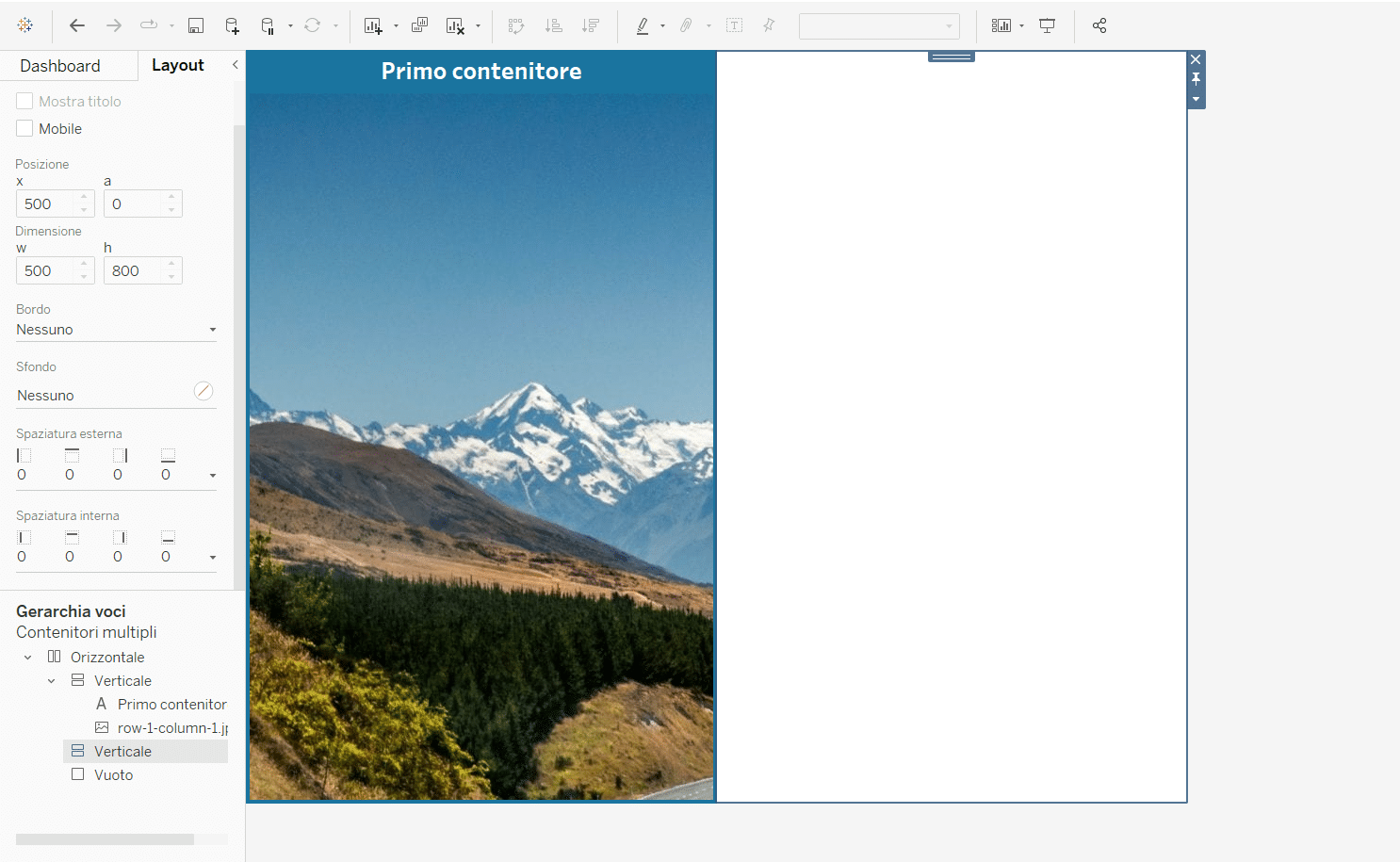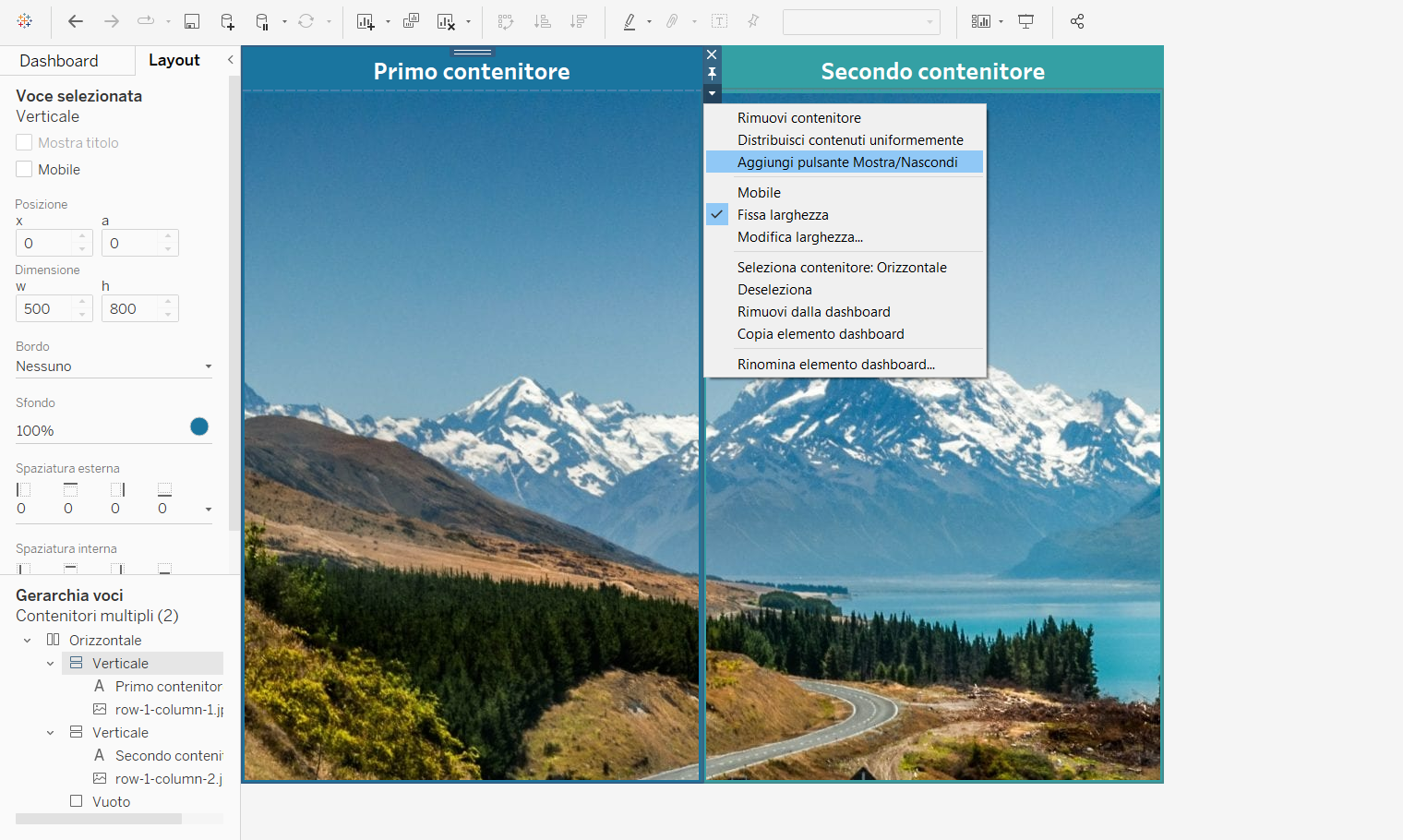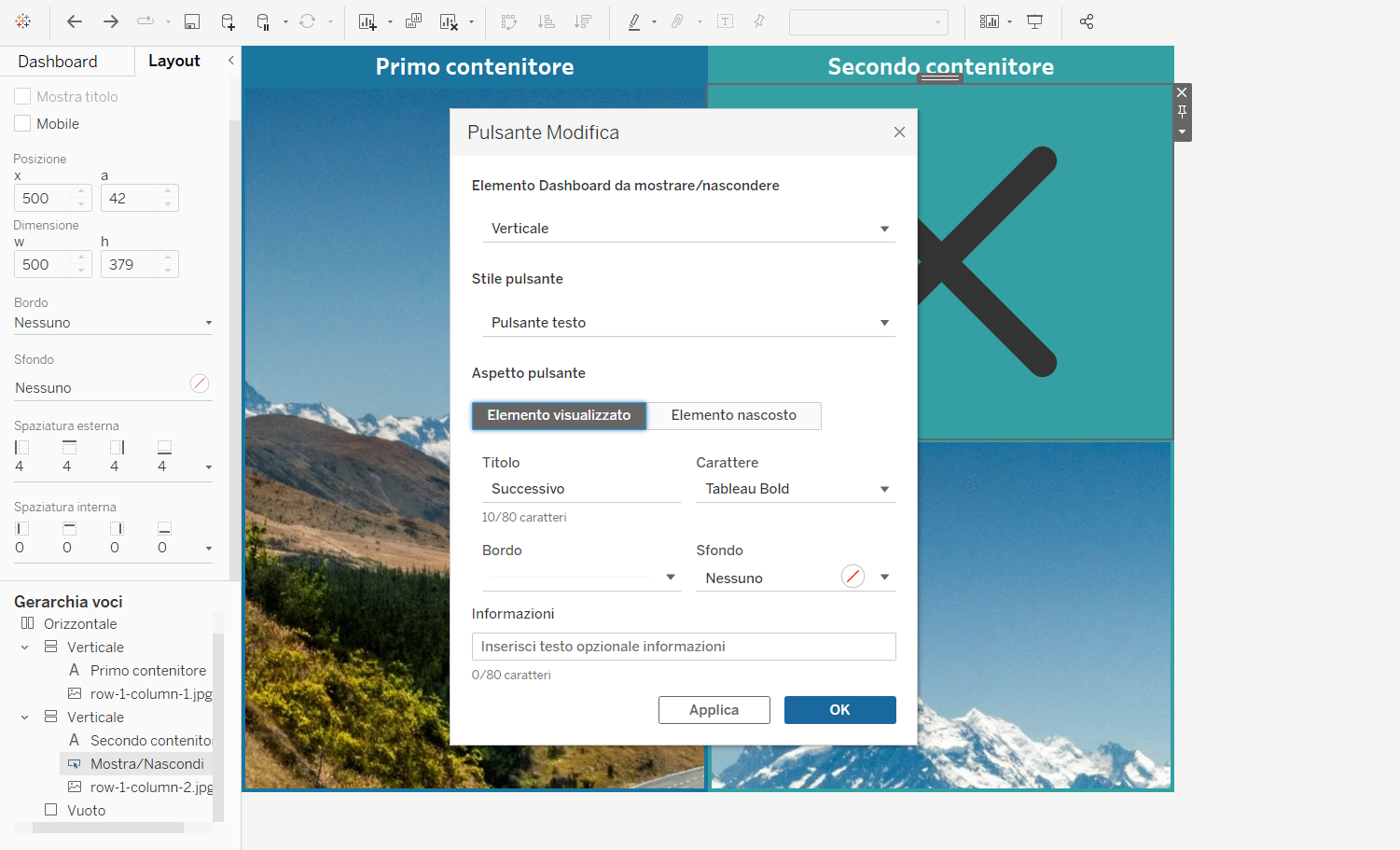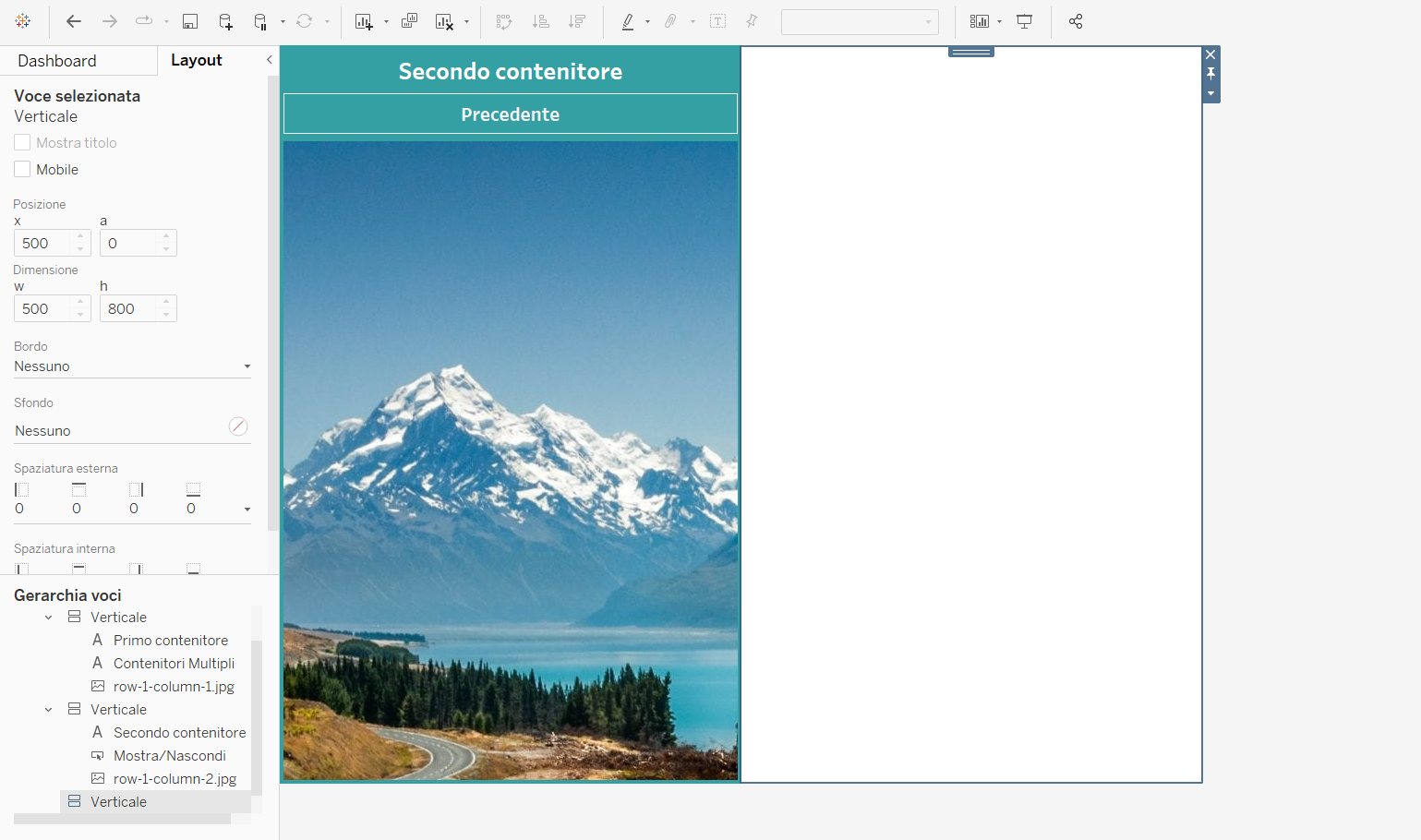Sapevi che a partire dalla versione 2021.2 di Tableau è possibile scorrere fra più contenitori all’interno della stessa dashboard? La creazione di contenitori multipli scorrevoli può essere molto utile quando si vogliono inserire più visualizzazioni in una stessa dashboard, senza crearne di nuove e senza appesantire quella già esistente.
In questo articolo proveremo a vedere un esempio, che potrai seguire step by step.
1. Crea una nuova dashboard (es: dimensioni standard 1000x800px)
2. Inserisci un contenitore orizzontale mobile, fissando la sua posizione (x;y) a (0;0) e dandogli un’altezza pari a quella della dashboard (in questo caso 800px) ed un’ampiezza molto grande, nettamente superiore sia a quella della dashboard che a quella della finestra di visualizzazione di Tableau Server/Public (proviamo con 5.000px). Questo primo elemento servirà a contenere tutti i contenitori scorrevoli.
3. Inserisci nel contenitore orizzontale un oggetto vuoto per aiutare il posizionamento dei successivi contenitori.
4. Inserisci sempre nel contenitore orizzontale, alla sinistra dell’oggetto vuoto, un contenitore verticale di ampiezza 500px.
5. Poni all’interno del contenitore verticale tutti gli elementi/visualizzazioni di interesse. A quel punto aggiungi fra il contenitore verticale e l’oggetto vuoto un altro contenitore verticale, sempre di ampiezza 500px.
6. Seleziona il primo contenitore verticale e dal menù “Altre opzioni” sulla sua destra clicca “Aggiungi pulsante Mostra/Nascondi”: in questo modo comparirà un pulsante ad X.
7. Trascina il pulsante nel secondo contenitore verticale creato. Cliccando alla destra del pulsante, apri l’editor e formattalo a piacere come pulsante testuale (es: puoi usare le parole Successivo e Precedente come titoli per “Elemento visualizzato” ed “Elemento nascosto”).
8. Clicca con tasto sinistro + Alt sul pulsante per nascondere il primo contenitore verticale così da ottenere spazio per la creazione di un terzo. Questo nuovo contenitore (sempre di ampiezza 500px) dovrai inserirlo fra il secondo verticale e l’oggetto vuoto, come visto prima. Procedi allo stesso modo per tutti i fogli che desideri inserire nella visualizzazione.
9. Una volta creati tutti i contenitori desiderati, ricordati di mostrarli tutti in vista (noterai che i contenitori eccedono l’area della dashboard). A quel punto puoi procedere alla pubblicazione su Server/Public. L’effetto sarà il seguente:
Congratulazioni! Hai appena creato i tuoi primi Contenitori multipli scorrevoli.
Fonte: https://www.tessellationtech.io/how-to-use-multiple-collapsible-containers-in-tableau/
Immagine : https://thelandscapephotoguy.com/galleries/landscapes/