In questo articolo, vi spiegheremo come creare un grafico Marimekko su Tableau. Questo grafico aiuta a capire meglio i dati categorici, mostrando come si relazionano tra loro categorie e sottocategorie. Vedrete come può essere utile in diversi settori e vi faremo vedere, con un esempio pratico, come realizzarlo.
Cos’è e quando si usa un grafico Marimekko?
Un grafico Marimekko, o grafico Mekko, è un grafico che utilizza degli stacked bar per rappresentare dati categorici. Questo tipo di grafico si distingue per la sua capacità di fornire una rappresentazione chiara e immediata delle dimensioni e delle relazioni tra categorie e sottocategorie, grazie alla presenza di due assi che definiscono altezza e grandezza delle barre.
La sua utilità si estende a diversi ambiti:
- Dati di Vendita: consente di verificare trend di vendita e capire, ad esempio, quale negozio ha realizzato maggiori vendite.
- Segmentazioni del Mercato: facilita l’interpretazione di come si articolano i diversi segmenti di mercato o gruppi di consumatori, evidenziando le loro dimensioni e caratteristiche.
- Risultati di Sondaggi: mostra come le risposte a un sondaggio si distribuiscono tra diversi gruppi di partecipanti, offrendo una panoramica dettagliata delle varie opinioni e tendenze.
- Visualizzazione di Dati Gerarchici: è adatto a rappresentare dati strutturati in forma gerarchica, permettendo di visualizzare come le proporzioni si distribuiscono all’interno di diversi livelli o categorie.
Come costruire un grafico Marimekko su Tableau
Per dare vita al nostro grafico Marimekko, il primo passo consiste nel collegarsi al data set Superstore, che Tableau mette a disposizione di tutti gli utenti.
Una volta stabilita la connessione con la tabella Orders, potremo iniziare la costruzione del nostro grafico.
Innanzitutto bisogna trascinare i campi “Region” e “Category” in dettaglio e “Sales” in testo.
Successivamente, clicchiamo con il tasto destro sul campo “Sum(Sales)” e selezioniamo “Add a Table Calculation”. Qui, sotto “Calculation Type”, scegliamo “Percent of Total” e assicuriamoci di selezionare “Category” come Specific Dimension.

Proseguiamo creando il campo calcolato “Regional Sales” utilizzando la formula {FIXED [Region]: SUM([Sales])}. Questo passaggio ci permette di stabilire un’analisi più dettagliata per regione.
Il passo successivo coinvolge la creazione di un altro campo calcolato, “Running Region Total”, che inseriremo nella sezione Columns con la formula seguente:
IF FIRST () = 0 THEN MIN([Regional sales])
ELSEIF MIN([Region]) != LOOKUP(MIN([Region]),-1) THEN PREVIOUS_VALUE(0) + MIN([Regional sales])
ELSE PREVIOUS_VALUE(0)
END
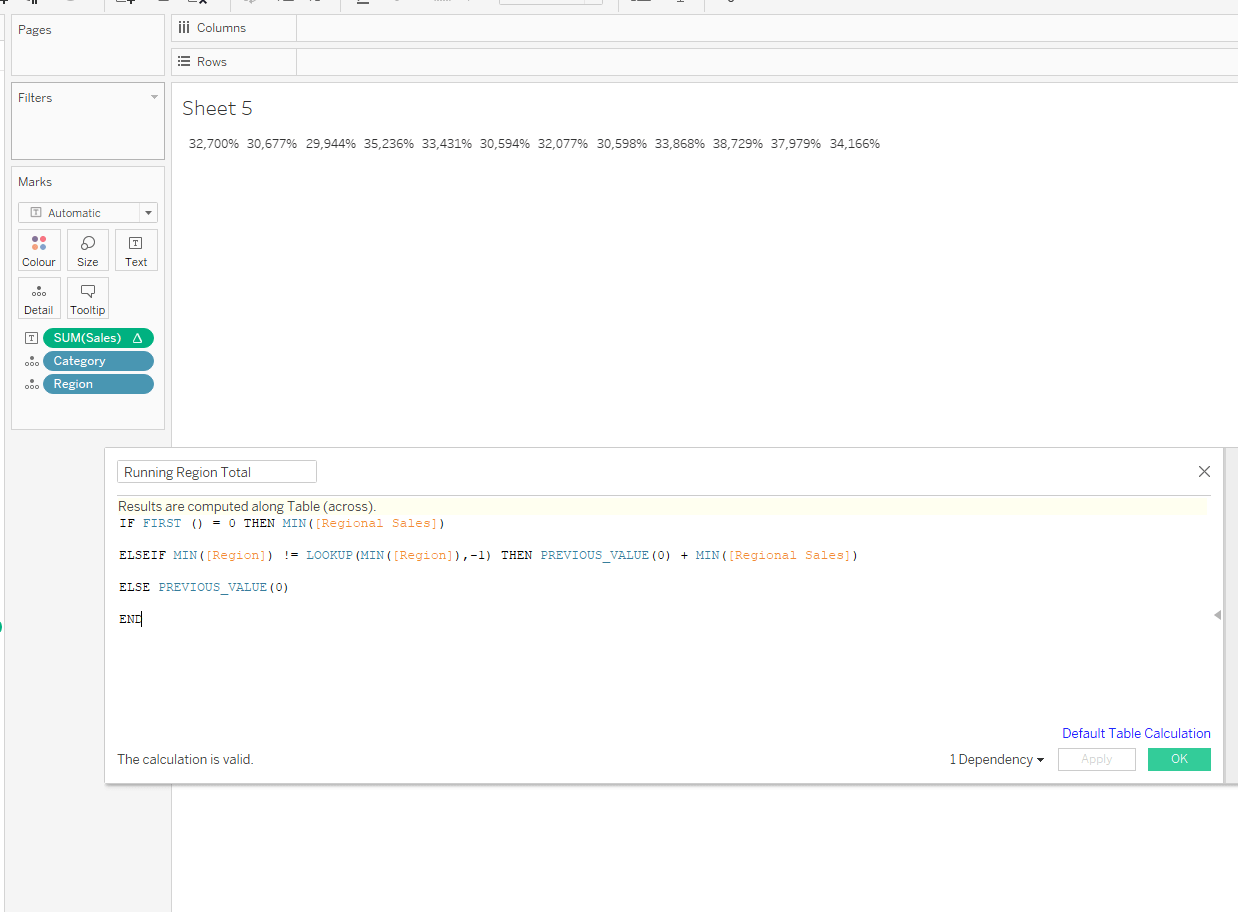
Successivamente, inseriamo in filtro il campo “Measure Names” e selezioniamo “Sales” e “Regional Sales”. Poi, aggiungiamo “Measure Values” in dettaglio.

Spostiamo “Sum(Sales)”, al quale abbiamo applicato il calcolo di tabella, in Rows e modifichiamo il “Mark Type” in “Bars”. Facendo clic destro sul campo in Columns, selezioniamo “Compute Using” e poi “Region”.
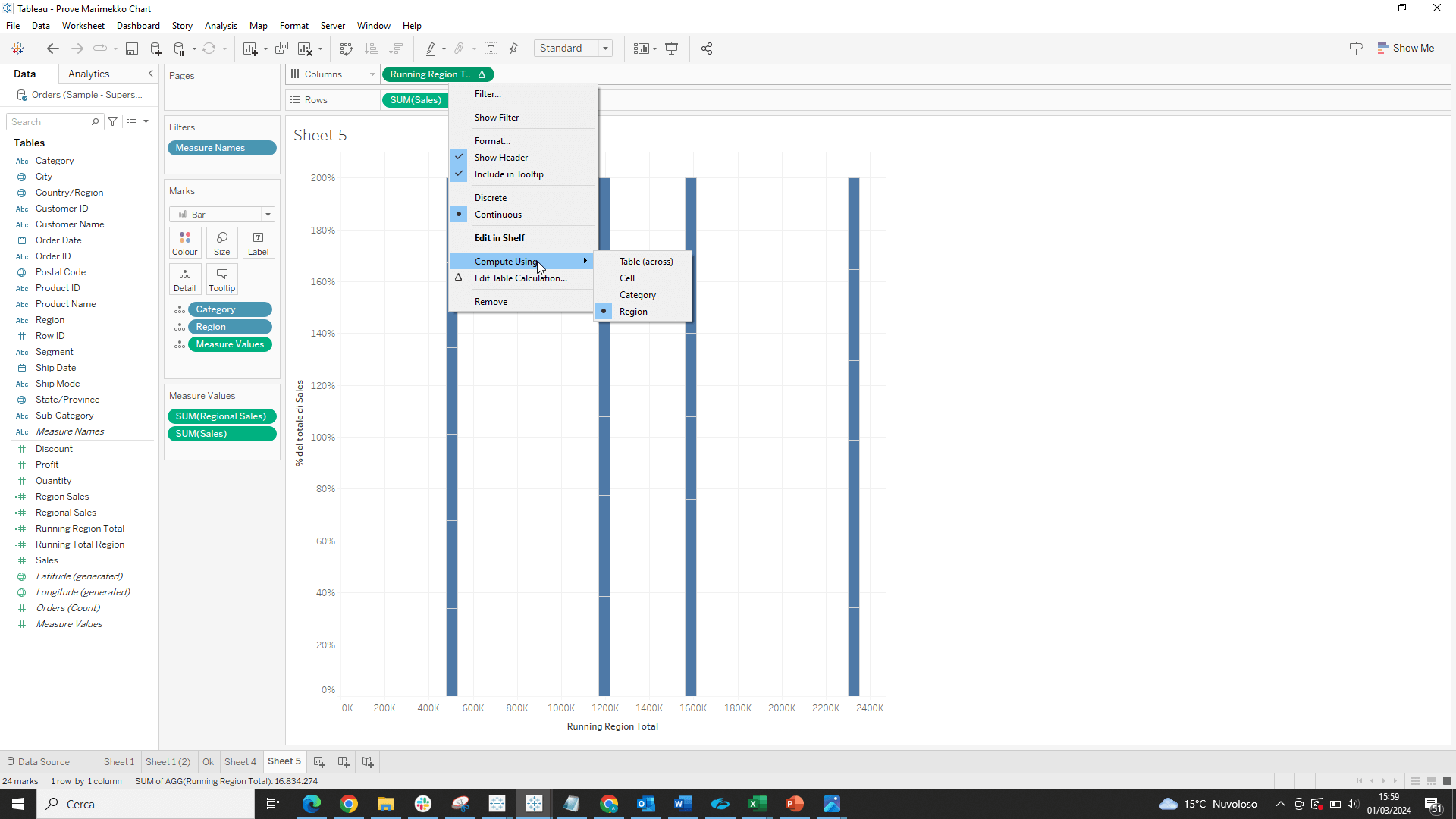
Trasciniamo “Regional Sales” da “Measure Values” a “Size” e clicchiamo su “Fixed” e “Aligment Right” in “Size”.
Con questi passaggi, abbiamo stabilito una solida base per il nostro grafico Marimekko. Ora, per renderlo ancora più funzionale, inseriamo etichette e colori, spostando il campo “Category” da “Detail” a “Colour”.
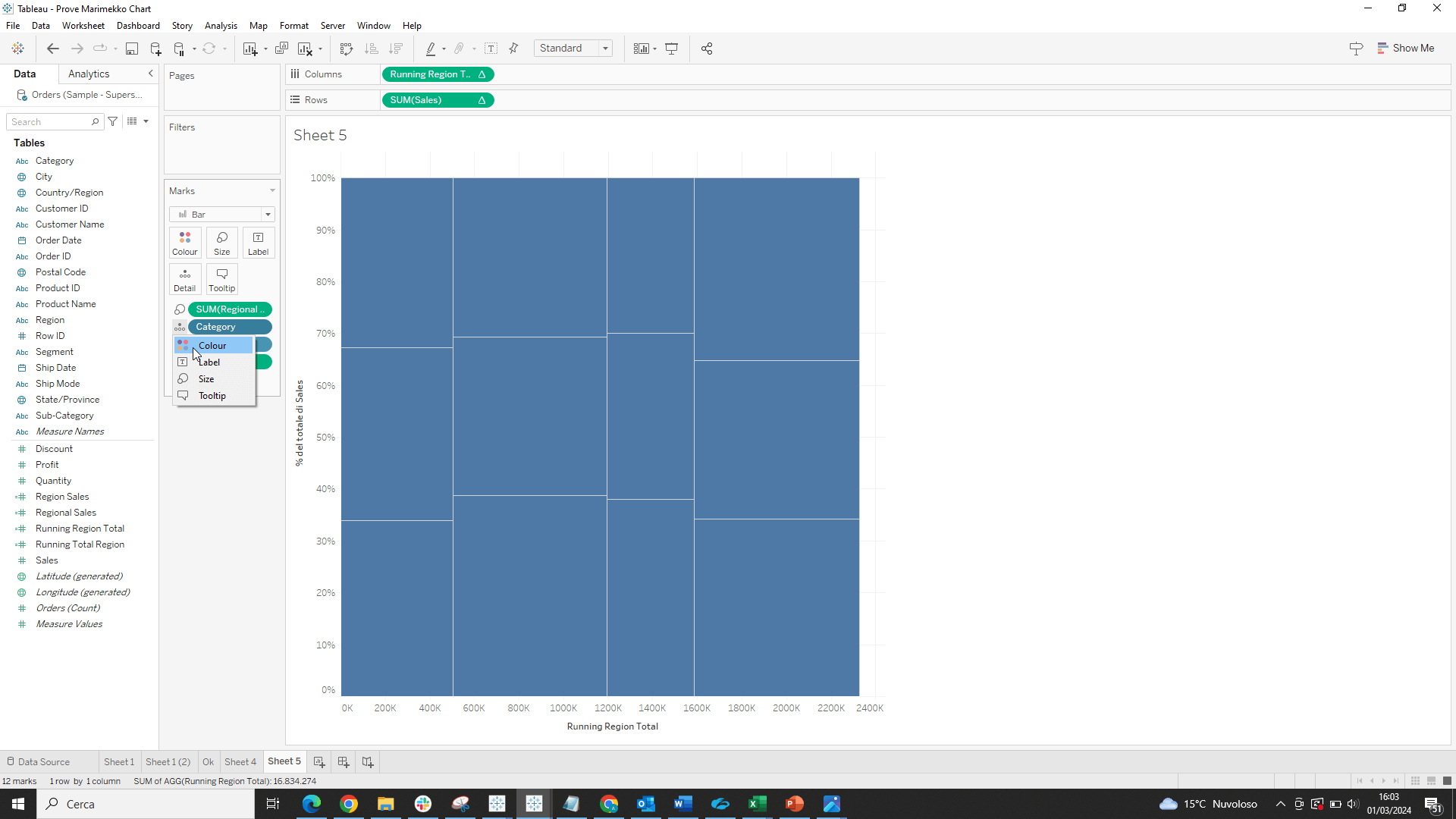
Infine, per completare la nostra visualizzazione, inseriamo il campo “Region” in “Text”, arricchendo così il grafico con informazioni testuali pertinenti.
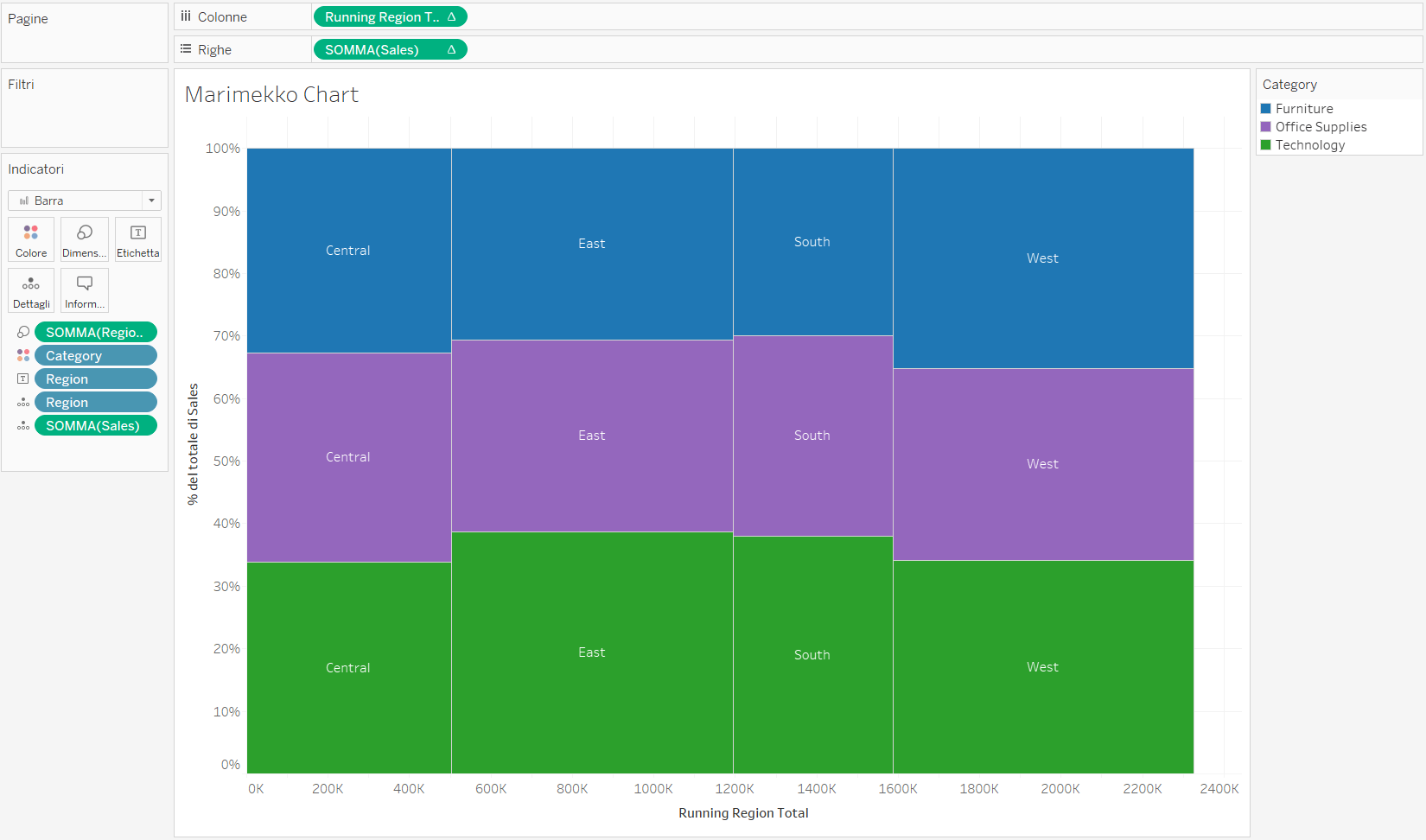
Conclusioni
In conclusione, il Marimekko rappresenta uno strumento grafico estremamente efficace per l’analisi e la visualizzazione di dati categorici, offrendo una visione chiara delle relazioni tra categorie e sottocategorie. La sua applicabilità in diversi contesti, lo rende uno strumento prezioso per qualsiasi analista o professionista che desideri comunicare dati complessi in modo intuitivo e impattante.
Leggi tutti i nostri articoli su Tableau
Vuoi scoprire le ultime novità o approfondire alcune funzionalità per diventare un esperto?

Visualitics Team
Questo articolo è stato scritto e redatto da uno dei nostri consulenti.
Fonti:
How to build a Marimekko chart in Tableau: www.tableau.com
Marimekko Unchained: Going Crazy with Design: www.queenofdata.net
What is a Marimekko Chart?: www.jaspersoft.com
Condividi ora sui tuoi canali social o via email:



