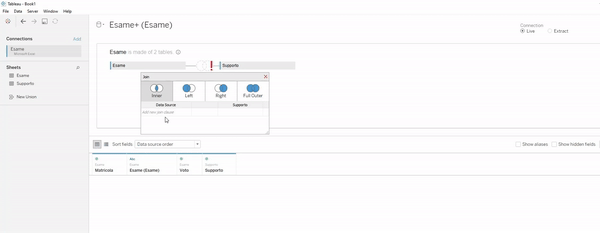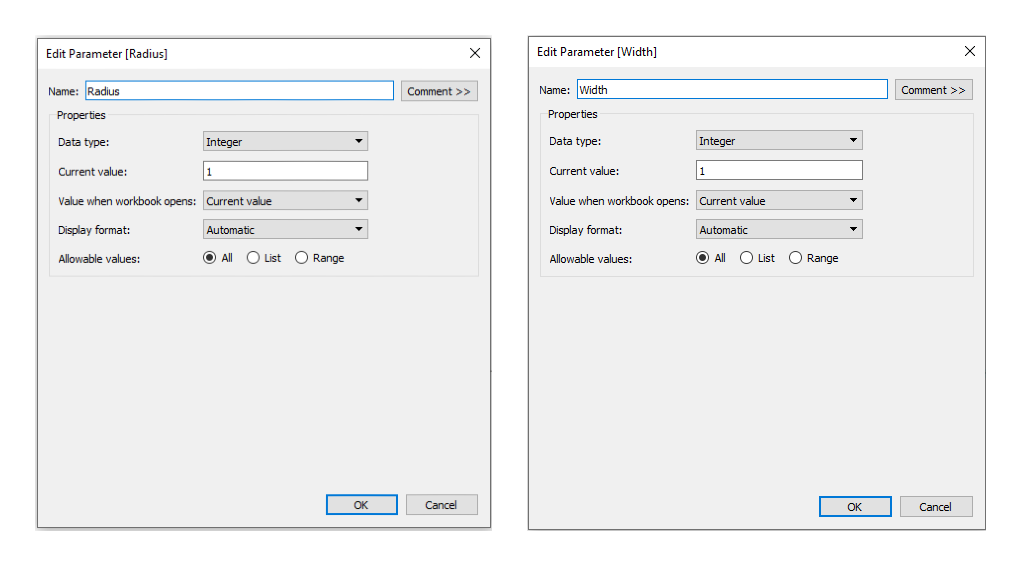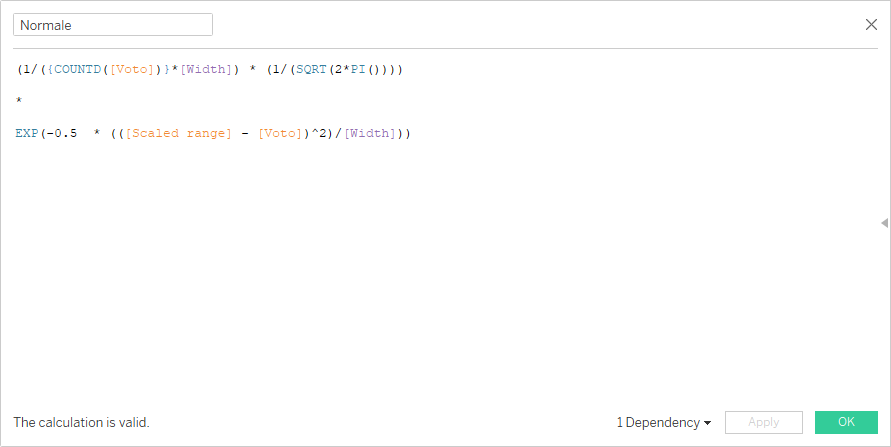Il violin chart fa parte di quell’insieme di grafici che, con alcuni semplici step, possono essere realizzati manualmente su Tableau Desktop. Prima di addentrarci nelle specifiche della costruzione di questo tipo di grafico, vediamo insieme come si struttura e a cosa serve.
Il violin chart è un tipo di grafico utile per visualizzare e confrontare la distribuzione dei dati sulla stessa dimensione continua. Le informazioni che vengono comunicate da un violin chart possono essere inoltre simili a quelle che si ottengono osservando un box plot, con la differenza che nel violin chart viene anche mostrata la densità di probabilità dei dati in corrispondenza di diversi valori.
Vediamo quindi insieme quali siano i passaggi per costruire un violin chart da zero su Tableau Desktop.
Il dataset
Innanzitutto sarà necessario un dataset di partenza. Il dataset d’esempio contiene i dati riguardanti gli esiti dell’esame di statistica di 20 studenti.
Per mostrare la realizzazione di questo grafico siamo partiti da due fogli Excel. Il primo foglio contiene tre colonne. Di queste, in particolare, la terza contiene la valutazione dell’esame (compresa tra 18 e 30).
Il secondo foglio Excel invece conterrà dei valori “di supporto” che vadano da 1 a 99, a step di 1. Il ruolo di questi valori diverrà chiaro più avanti.
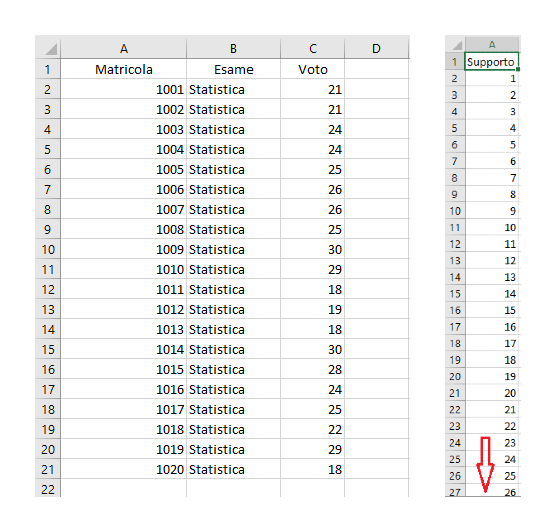
L’inner join
Passiamo ora a unire le colonne appartenenti ai due file con una join. Questo step sarà realizzabile grazie alla voce “Create Join Calculation” presente all’interno delle opzioni di Join. Creiamo un campo calcolato contenente una stringa, ad esempio “key”, e usiamolo come chiave per l’inner join che stiamo andando a implementare.
Così facendo andremo ad attribuire a ogni numero di matricola i 99 valori di supporto.
Costruzione dei parametri
Creiamo due parametri che andremo a inserire all’interno dei campi calcolati dello step 4: chiamiamo il primo parametro “Radius”. La sua funzione sarà quella di ampliare o restringere il range di valori coperti dal nostro violin chart. Questo parametro dovrà essere un numero intero.
Possiamo denominare il secondo parametro “Width”. Anche in questo caso la sua funzione sarà quella di andare a modificare la forma del grafico. I due parametri potranno essere regolati in base al tipo di rappresentazione che vogliamo ottenere e alla struttura del dataset che stiamo trattando.
Creazione dei campi calcolati
Passiamo ora alla creazione di due campi calcolati.
Il primo servirà per definire il range che poi andremo a posizionare a livello delle righe nella nostra visualizzazione. Come anticipato, potremo poi andare dinamicamente a modificare questo range su cui verranno distribuiti i valori tramite i parametri generati allo step 3. All’aumentare del parametro Radius, per esempio, il range della distribuzione dei valori diventerà più ampio.
Tenendo a mente ciò, il primo campo calcolato può essere scritto così:
Il secondo campo calcolato che andremo a creare invece servirà per andare a realizzare un’operazione di smoothing sul nostro grafico. Infatti questo campo calcolato serve per riprodurre quella che è la distribuzione di probabilità di una Normale (anche comunemente conosciuta come “curva a campana”). In questo modo il violin chart verrà rappresentato con un grafico i cui picchi rappresentano una maggiore probabilità di realizzazione di certi valori.
Realizzazione del Violin Chart
Una volta creati i campi, trasciniamo il primo (in formato di dimensione continua) a livello di righe. Così facendo otterremo la scala di valori lungo la quale la nostra distribuzione verrà tracciata. In seguito, trasciniamo il campo “Normale” sulle colonne. Infine, mi assicuro che il mark type sia impostato su “Area”.
Per rendere il grafico simmetrico rispetto all’asse verticale sarà infine sufficiente duplicare (tenendo premuto CTRL) il campo calcolato presente nelle colonne e trascinarlo al fianco della pill già esistente, inserendo il segno “-” all’interno della pill appena duplicata.
Ora, cliccando con il tasto destro sulla seconda pill presente in colonne, procedo a selezionare l’opzione “dual axis”. Dopodiché, con un click destro sull’asse orizzontale seleziono la voce “Synchronize Axis”.
Infine, modifichiamo a piacere i colori, le dimensioni e tutti gli altri dettagli personalizzabili del vostro grafico.
Ecco fatto, il nostro violin chart in Tableau è pronto! Come possiamo interpretarlo quindi? In generale, possiamo dire che le sezioni più ampie del grafico a violino rappresentano una maggiore probabilità che le unità della popolazione assumano quel dato valore, mentre a sezioni più sottili è associata una probabilità inferiore.
Continua a seguirci sui nostri canali social Linkedin e Facebook per scoprire tutti i prossimi trucchi su Tableau!