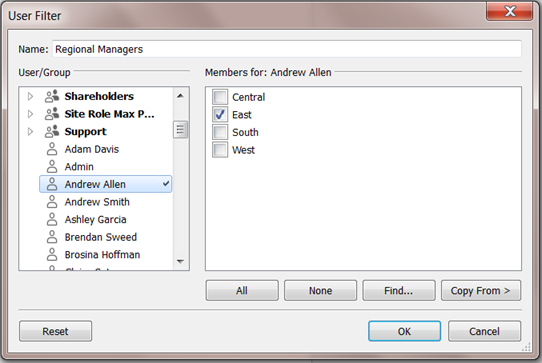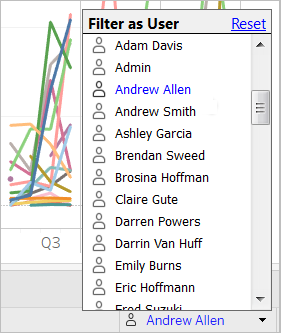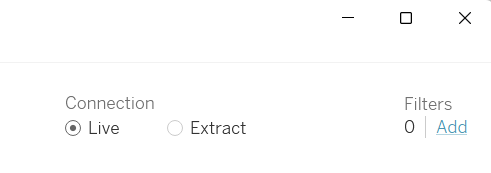Le cartelle di lavoro possono essere condivise con altri utenti attraverso la pubblicazione su Tableau Server o Tableau Cloud. Di default, i dati presenti nelle viste sono visualizzabili solo da coloro che hanno accesso alle cartelle di lavoro, secondo le autorizzazioni decise all’interno della piattaforma dagli amministratori del Tableau Server/Cloud.
Se invece si vuole specificare quali righe, quindi informazioni, possono essere visualizzate nella vista da un utente che ha effettuato l’accesso alle dashboard, avremo bisogno di un filtro utente (user filter). Un esempio può essere far sì che i venditori regionali visualizzino i dati di vendita solo per la propria regione oppure che i responsabili delle vendite visualizzino le statistiche solo per i venditori che fanno capo a loro. Un approccio di questo tipo al filtraggio dei dati è denominato sicurezza a livello di riga, o RLS (Row Level Security).
Creare un filtro utente e mappare gli utenti ai valori manualmente
Il modo più semplice per proteggere la cartella di lavoro o l’origine dati è tramite l’utilizzo di un filtro basato sull’utente, in cui gli utenti vengono mappati manualmente ai valori. Nel business case che segue, i profitti sono distribuiti su diverse aree geografiche assegnate a singoli manager regionali. Utilizzando un filtro utente si può consentire a ogni manager di visualizzare solo i dati relativi alla propria regione di riferimento, limitando l’accesso ai dati in base alle caratteristiche degli utenti, come ad esempio il ruolo. Una volta verificato l’accesso al server Tableau, è possibile cliccare sulla voce del menù Server e creare un Filtro utente. Comparirà una finestra di dialogo Filtro Utente che consente di selezionare l’utente da associare alla Regione/Paese di sua competenza. Nella schermata che segue è stato ad esempio selezionato l’utente Andrew Allen che potrà vedere la regione East.
Una volta mappati gli utenti e i valori uno ad uno, nella sezione dei dati relativa ai Set apparirà un nuovo campo con le regole settate tramite il filtro utente. Cliccando su tale campo è possibile modificare l’insieme e aggiustare a proprio piacimento le impostazioni scelte in precedenza. Quindi trasciniamo il filtro utente nel box relativo ai filtri ed esso comparirà come filtro a contesto: ora la vista mostrerà solo i dati per i quali si ha l’autorizzazione a visualizzare. Nel caso in cui abbia effettuato l’accesso con lo stesso utente utilizzato per la creazione dell’user filter avrò la possibilità di vedere i campi di mia competenza; viceversa, qualora io non abbia effettuato l’accesso con l’utenza corretta, mi comparirà una visualizzazione vuota. Per modificare l’utenza con cui si esegue l’accesso e testare la corretta impostazione del filtro utente, bisogna cliccare nell’angolo in basso a destra della cartella di lavoro, aprire il menu Filtra come utente e selezionare l’utente o il gruppo dall’elenco.
Per tornare, invece, alla visualizzazione della cartella di lavoro precedente alla creazione del filtro utente, bisogna cliccare su Ripristina nell’angolo a destra del menu Filtra come utente. Il metodo descritto in questa sezione risulta molto pratico, tuttavia richiede una elevata manutenzione in quanto è necessario eseguirlo per ciascuna cartella di lavoro. Inoltre, nel caso in cui si vogliano apportare delle modifiche alla base di utenti, bisogna aggiornare il filtro e ripubblicare la dashboard.
Copiare i valori di un user filter da un utente a un altro
A seguito della creazione manuale di un filtro utente e quindi dell’associazione di un utente o gruppo a determinati valori nei dati, potremmo aver bisogno di mappare un altro utente o gruppo allo stesso modo. Per poter copiare e incollare le impostazioni nella finestra di dialogo di Filtro utente, si seleziona l’utente o il gruppo in cui si desidera incollare le impostazioni fissate in precedenza. A questo punto basterà cliccare su Copia da e selezionare il gruppo/utente di cui si desidera copiare le impostazioni.
Creare un filtro utente dinamico utilizzando una dimensione nei dati
Questo approccio prevede la creazione di un campo calcolato che automatizza il processo di mapping degli utenti ai valori nei dati. Questo metodo richiede che il database debba includere il campo che intendi utilizzare per il filtro. Questa automatizzazione prevede meno errori rispetto al mapping manuale degli utenti ai valori dei dati, oltre ad automatizzare il processo. Per questo esempio, immaginiamo che i dati includano due dimensioni specifiche: Region e Manager. I nomi nel campo Manager corrispondono ai nomi utente di Tableau Server e utilizzeremo questo campo nel campo calcolato assieme alla funzione USERNAME(). Questa funzione restituisce il nome utente corrente. È il nome utente di Tableau Server o Tableau Cloud quando l’utente è registrato; altrimenti, è il nome utente locale o di rete dell’utente di Tableau Desktop.
Filtrare un’origine dati con un filtro utente
Al posto di mantenere i filtri utente e le autorizzazioni speciali per ogni cartella di lavoro pubblicata, è possibile filtrare un’origine dati e pubblicarla per renderla disponibile come risorsa condivisa “da uno a molti” per chiunque utilizzi tali dati. Questo metodo si basa sull’approccio del filtro utente dinamico descritto in precedenza. In particolare, in alto a destra nella schermata relativa all’origine dati, cliccando su Aggiungi (nel margine superiore destro della pagina) comparirà una finestra di dialogo che permette la modifica dei filtri nell’origine dati.
A questo punto basterà selezionare il campo creato per il filtro utente dinamico e cliccare OK finché non si torna alla pagina della Data Source.
Proteggere i filtri utente sul contenuto pubblicato
Concludiamo con alcune regole da seguire quando si pubblica una cartella di lavoro o un’origine dati con filtro utente. In particolare, bisogna assicurarsi che gli utenti, in grado di aprire la cartella di lavoro o connettersi all’origine dati di Tableau Server, non possano rimuovere il filtro e ottenere così l’accesso a tutti i dati. Al fine di proteggere i filtri utente, in fase di pubblicazione oppure direttamente sul server, è necessario settare le seguenti funzionalità su Nega.
Per la cartella di lavoro bisogna negare la modifica Web, Scarica/Salva con nome cartella di lavoro e Imposta autorizzazioni.
Per le origini dati bisogna negare l’opzione Salva, Scarica/Salva con nome e Imposta autorizzazioni.
Se ti sei perso i nostri articoli precedenti, recuperarli sul nostro blog e continuare a seguirci sui nostri canali social LinkedIn, Facebook e Twitter!