In questo articolo, vi spiegheremo cos’è un box plot, a cosa serve, perché è utile. Inoltre, vi illustreremo passo dopo passo come creare un box plot su Tableau. Un box plot è un grafico utilizzato per rappresentare la distribuzione di un insieme di dati continui lungo un asse in modo compatto, riassumendone le principali misure statistiche. Si presta molto bene per confrontare più gruppi di dati sulla stessa scala.
Cos’è un Box Plot?
Un box plot (o box and whiskers plot, o in italiano diagramma a scatola e baffi) è un grafico utilizzato per rappresentare la distribuzione di un insieme di dati lungo un asse in modo visuale, conciso e informativo. Si applica a variabili quantitative continue e ha senso usarlo se il range di dati è abbastanza ampio, perché altrimenti risulterebbe di difficile lettura e quindi poco utile. In generale, è uno strumento molto potente per l’interpretazione delle caratteristiche salienti dei dati ed è utile per confrontare più gruppi di dati sulla stessa scala.
Anatomia

Come suggerisce il nome, il box plot ricorda proprio una scatola, che possiamo immaginare come un vero e proprio contenitore di dati, e può essere rappresentato sia in verticale sia in orizzontale. Di seguito, analizziamone gli elementi principali:
- Box: dove ricade il 50% dei dati, costituito da vari elementi:
- Q1: il bordo inferiore della scatola indica il primo quartile, cioè il valore al di sotto del quale ricade il 25% dei dati.
- Q3: il bordo superiore della scatola indica il terzo quartile, cioè il valore al di sotto del quale ricade il 75% dei dati.
- IQR: l’Interquartile Range, rappresenta la lunghezza della scatola (Q3 – Q1). Questo valore fornisce indicazioni sulla dispersione dei dati: un IQR più basso indica una distribuzione più compatta attorno al valore centrale, mentre un IQR più alto suggerisce una distribuzione più rarefatta. In pratica, l’IQR indica il range di valori in cui ricade il 50% dei dati.
- Linea mediana: linea che divide la scatola in due (può coincidere con una delle due estremità della scatola o con entrambe). Questa rappresenta la mediana dei dati, ovvero il valore che divide a metà la distribuzione (al di sotto e al di sopra della quale ricadono il 25% dei dati presenti nel box).
- Baffi: si estendono dai bordi della scatola fino ai dati che non sono considerati outlier (tipicamente 1.5 * IQR), permettendo di evidenziare la dispersione dei dati.
- Outliers: se presenti, sono valori estremi rappresentati come punti singoli al di là dei baffi. Sono considerevolmente più grandi o più piccoli rispetto alla maggior parte dei dati e danno un’idea di quanto si discostino dal resto dei dati.
Utilità del Box Plot
Attraverso un box plot, è possibile sintetizzare un dataset in un insieme di valori che ci aiutano a capire dove si colloca la maggior parte dei dati. Lo si può usare come strumento visivo per:
- Visualizzare la distribuzione: grazie alla sua rappresentazione visiva, è possibile studiare la simmetria di una distribuzione, la posizione centrale e la dispersione dei dati.
- Confronto tra gruppi: il vantaggio di un box plot è quello di rappresentare un gran numero di dati in modo compatto ed esplicito. Questo lo rende molto utile per confrontare gruppi di dati o categorie, senza creare sovraccarico visivo.
- Identificazione di Outliers: facilita l’individuazione di valori anomali che potrebbero richiedere ulteriori indagini.
- Sintesi dei dati: rappresenta in modo conciso le principali caratteristiche di un insieme di dati (distribuzione, variabilità, valori estremi), senza dover esaminare tutti i singoli valori.
Come creare un Box Plot su Tableau
Vediamo adesso i diversi step per creare un box plot su Tableau, sfruttando il dataset World Indicators integrato in Tableau Desktop. Analizzeremo la distribuzione dell’aspettativa di vita media femminile per le diverse aree geografiche presenti in un determinato anno.
Step 1: Seleziona la misura di interesse
- Connettiti alla fonte dati World Indicators (Connect Data Pane -> Saved Data Sources) e crea un nuovo Sheet
- Trascina (o fai doppio click) la misura Life Expectancy Female sulle righe
- Seleziona Analysis dal tab superiore, clicca Aggregate Measures e assicurati che il flag di selezione scompaia dalla voce appena selezionata
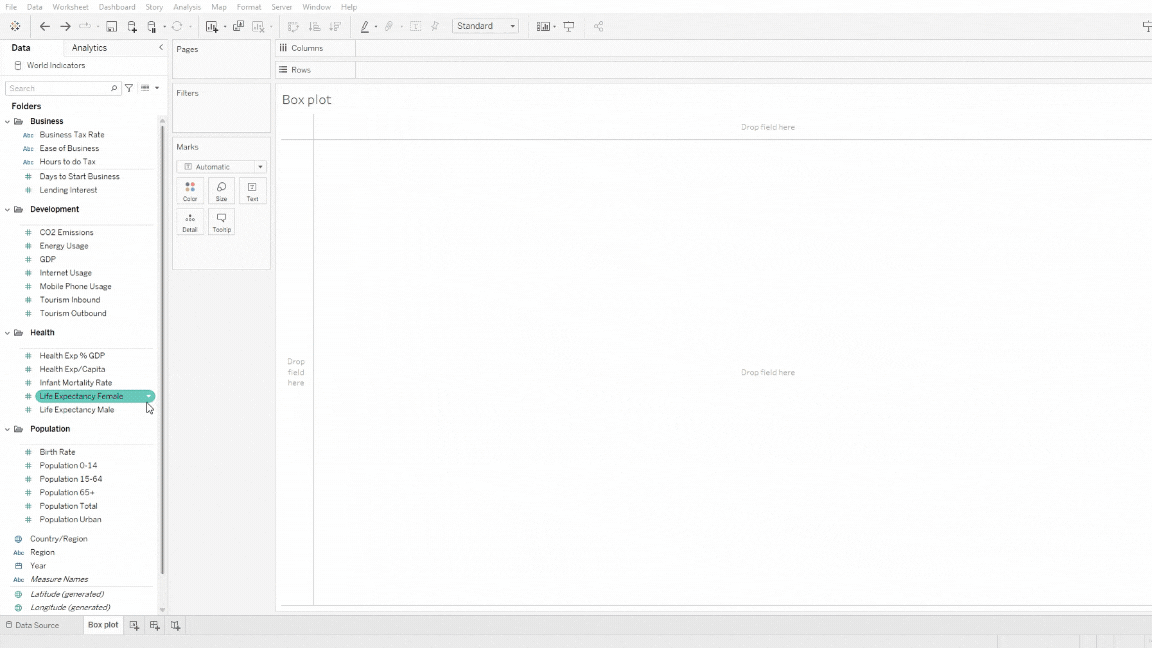
Step 2: Crea il box plot (Show Me)
- Dal tab Show Me, seleziona la voce box-and-whisker plot ed il gioco è fatto
- Trascina (o fai doppio click) la dimensione Region sulle colonne

Step 2 (bonus): Crea il box plot (Analytics)
- Dal pannello Analytics, trascina (o fai doppio click) la voce Box Plot nella vista
- Cambia il tipo di mark in Circle e regola la dimensione dei pallini
- Trascina (o fai doppio click) la dimensione Region sulle colonne
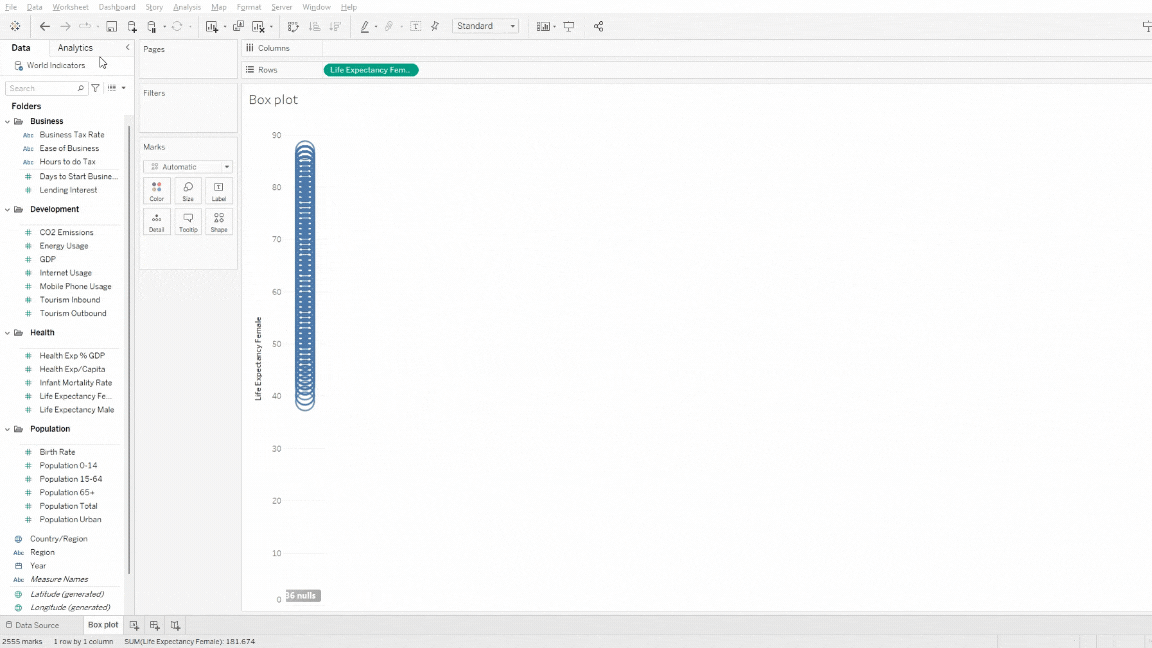
Step 3: Filtra e personalizza la visualizzazione
- Trascina il campo Year nella sezione filtri e seleziona un anno di interesse
- Clicca con il tasto destro del mouse sul numero di valori nulli che appaiono nella vista in basso a destra e nascondi l’indicatore
- Per visualizzare meglio il grafico appena creato, seleziona Entire View nell’elenco a discesa della toolbar
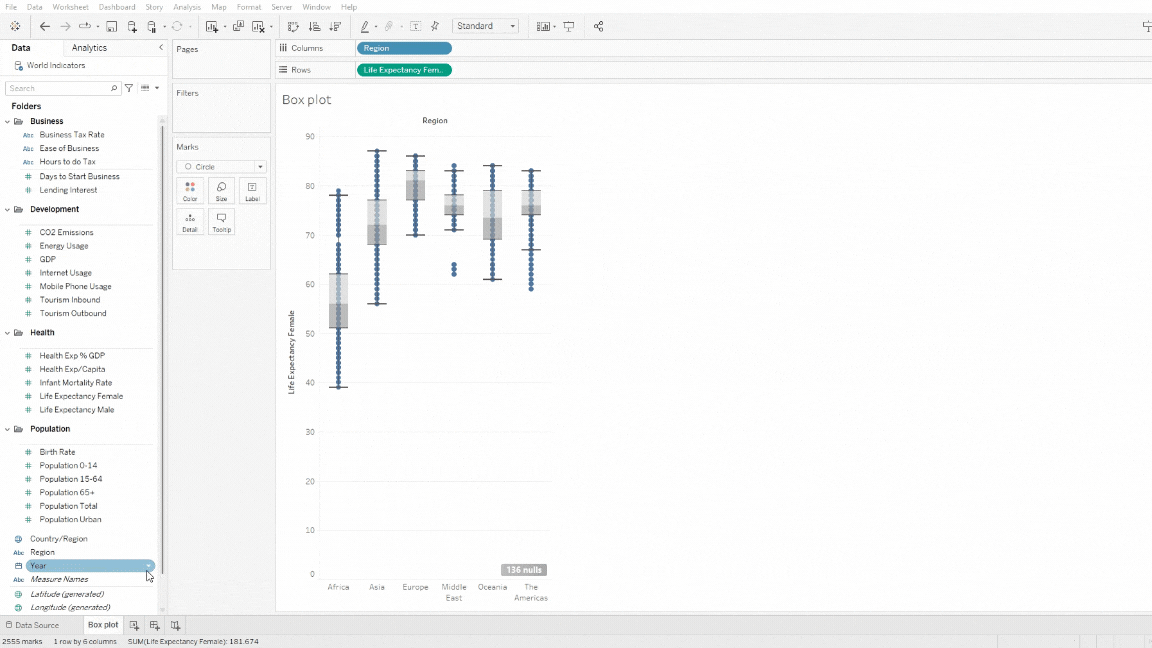
Come accennato in precedenza, i box plot vengono rappresentati lungo un asse. È, quindi, possibile mostrarli sia in verticale sia in orizzontale, e passare da una vista all’altra è semplicissimo. Occorre solamente selezionare l’apposita icona Swap Rows and Columns dalla toolbar, come si vede qui sotto:

Ecco fatto! Hai appena realizzato un box plot che, per un dato anno, mostra la distribuzione dell’aspettativa di vita media per diverse aree geografiche. Adesso puoi analizzare quali sono le regioni con valori più alti o confrontarle tra loro.
Conclusioni
Abbiamo visto cos’è un box plot, a cosa serve e perché è utile, realizzando anche un esempio pratico su Tableau.
Il box plot è uno strumento efficace per ottenere una visione compatta e informativa delle caratteristiche salienti di un insieme di dati. La capacità di sintesi è il suo punto di forza, che lo rende un ottimo candidato per confrontare gruppi di dati o categorie su una scala comune.
Leggi tutti i nostri articoli su Tableau
Vuoi scoprire le ultime novità o approfondire alcune funzionalità per diventare un esperto?

Visualitics Team
Questo articolo è stato scritto e redatto da uno dei nostri consulenti.
Fonti:
Box Plots – openstax.org
Box Plot – www.jmp.com
Build a Box Plot – www.help.salesforce.com
whisker of boxplot – www.r-bloggers.com
Condividi ora sui tuoi canali social o via email:



