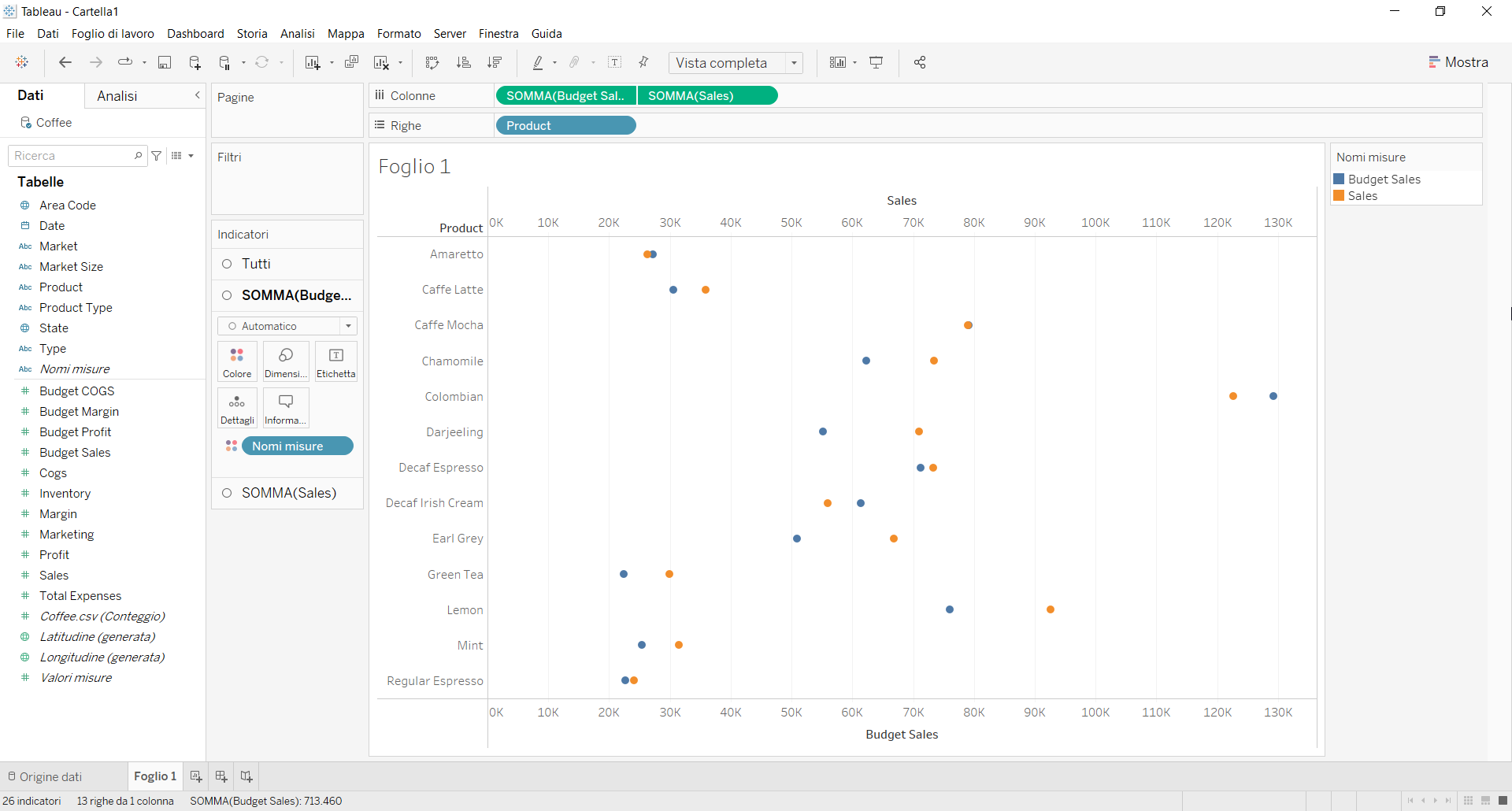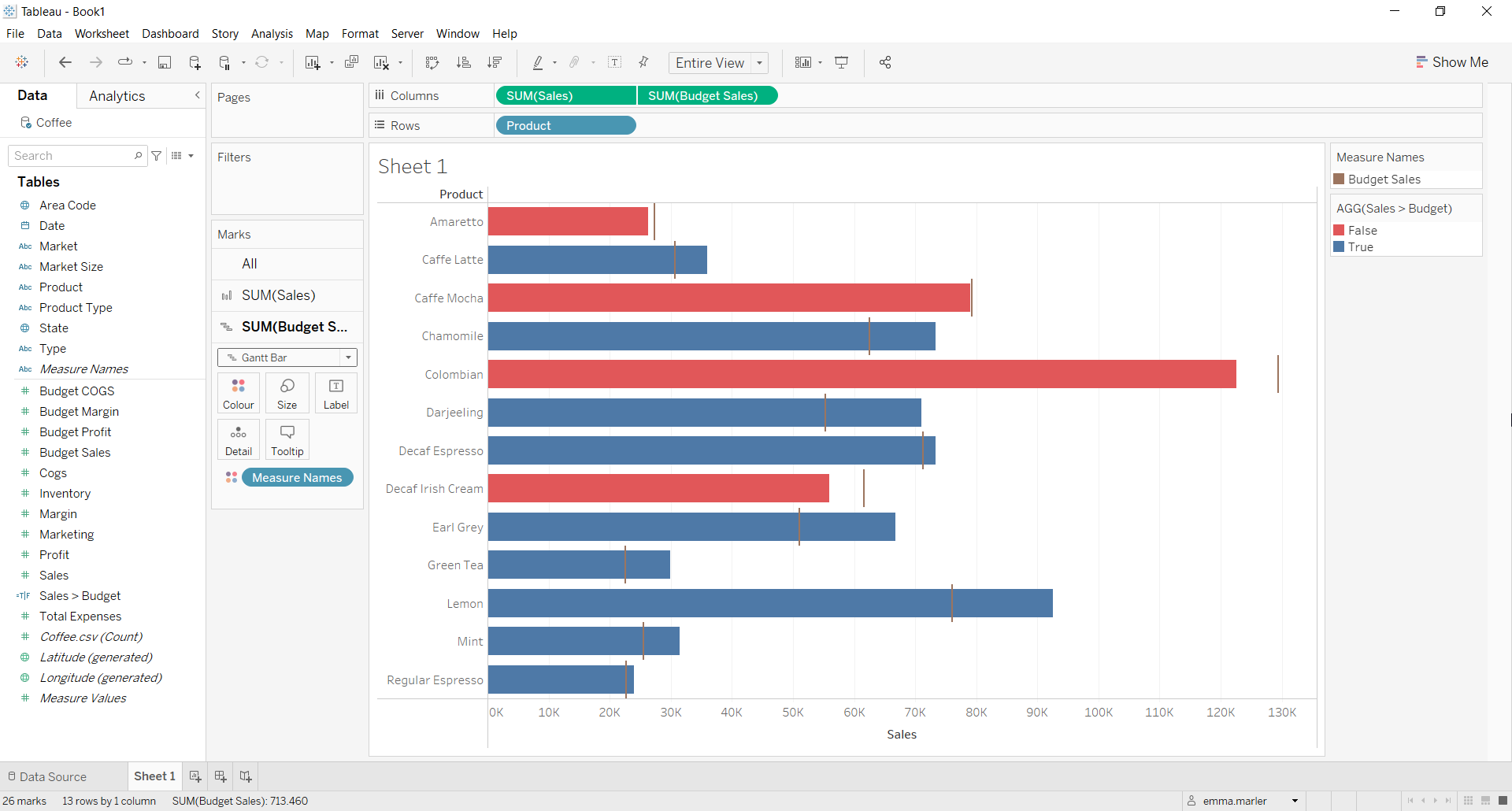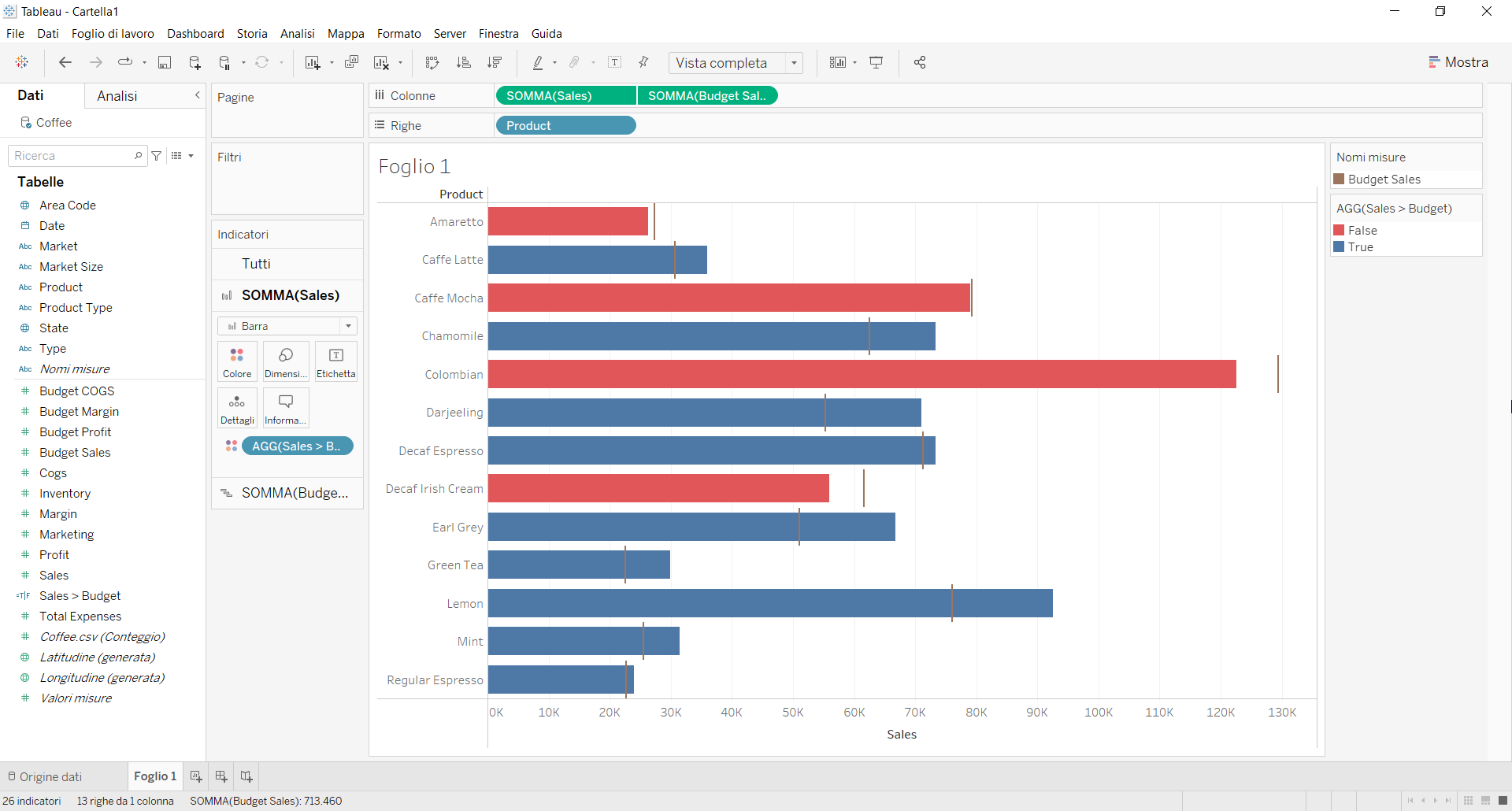Un bullet chart è utile per monitorare visivamente le prestazioni rispetto a un obiettivo, visualizzando i risultati in un’unica colonna. Il grafico può visualizzare una o più colonne che possono essere codificate a colori.
Vediamo quindi come costruire passo dopo passo un bullet chart su Tableau. Il nostro obiettivo è creare un grafico che mostri se le vendite di diverse categorie di prodotti hanno superato quelle del budget.
Step 1. Crea il bullet chart
- Connettiti all’origine dati (in questo caso non stiamo usando Sample-Superstore).
- Trascina Budget Sales e Sales su Colonne.
- Trascina Product su Righe.
- Clicca con il tasto destro su Sales nelle Colonne e seleziona Doppio Asse.
- Seleziona l’asse delle x Budget Sales e clicca su Sincronizza Asse. Adatta a Vista completa.
- Clicca sulla scheda Indicatori SOMMA (Budget Sales) e seleziona Barra di Gantt dal menù a tendina.
- Clicca sulla scheda Indicatori SOMMA (Sales) e seleziona Barra dal menù a tendina.
- Crea un Campo calcolato. Chiamiamolo Sales > Budget e scriviamo sum([Sales])>sum([Budget Sales]).
- Clicca sulla scheda Indicatori SOMMA (Sales) e trascina il campo calcolato Sales > Budget su Colore.
Step 2. Personalizza il grafico
- Cambia il colore e la dimensione delle linee Budget Sales dalla scheda Indicatori corrispondente.
- Cambia i colori di True e False dalla scheda Indicatori SOMMA (Sales).
- Sposta Budget Sales a destra rispetto a Sales nello spazio Colonne.
- Nascondi l’asse Budget sales cliccandoci con il tasto destro e selezionando Mostra intestazione. Fatto!
Se ti sei perso i nostri articoli precedenti, puoi recuperarli sul nostro blog e continuare a seguirci sui nostri canali social LinkedIn, Facebook e Twitter!