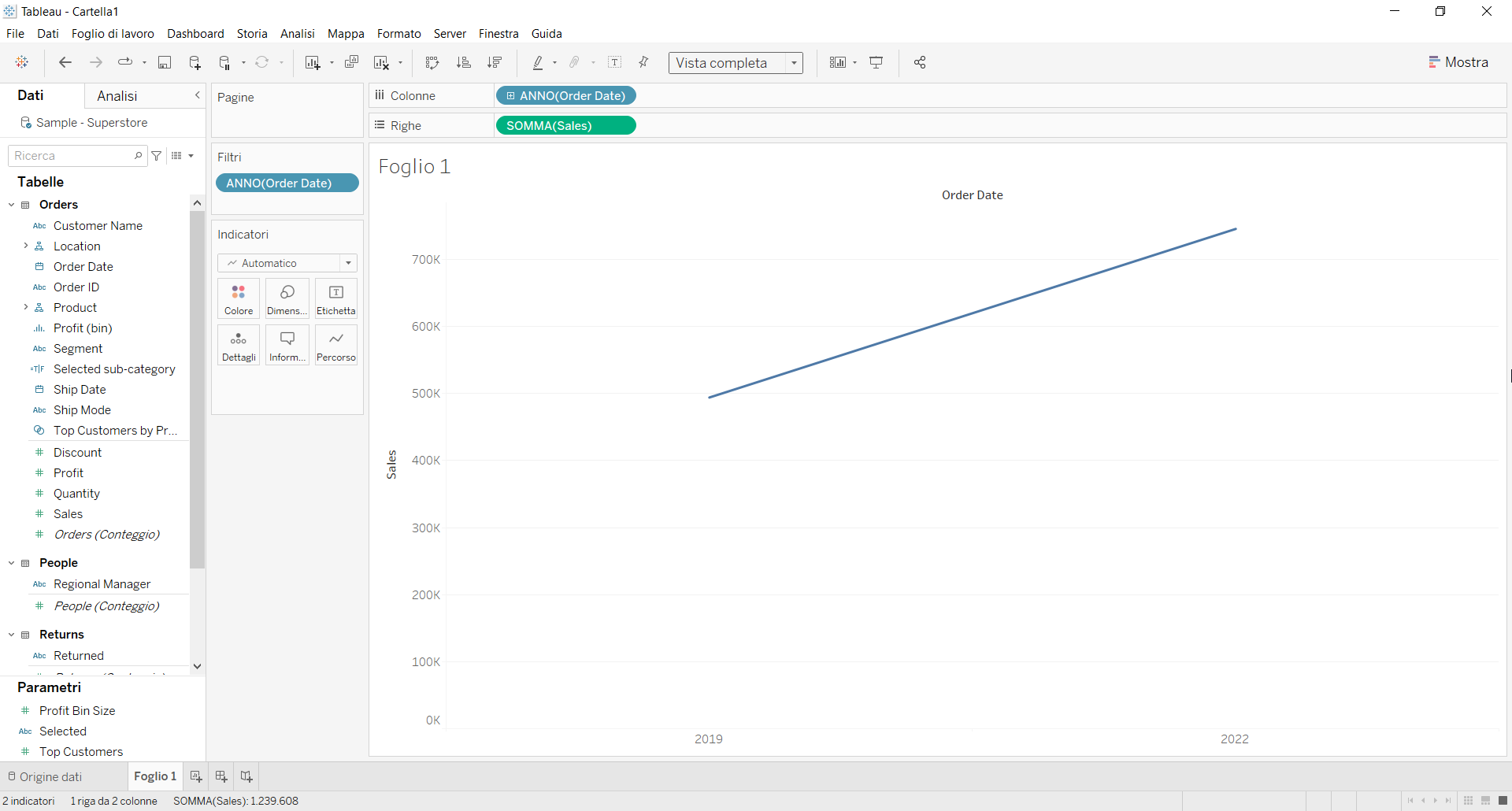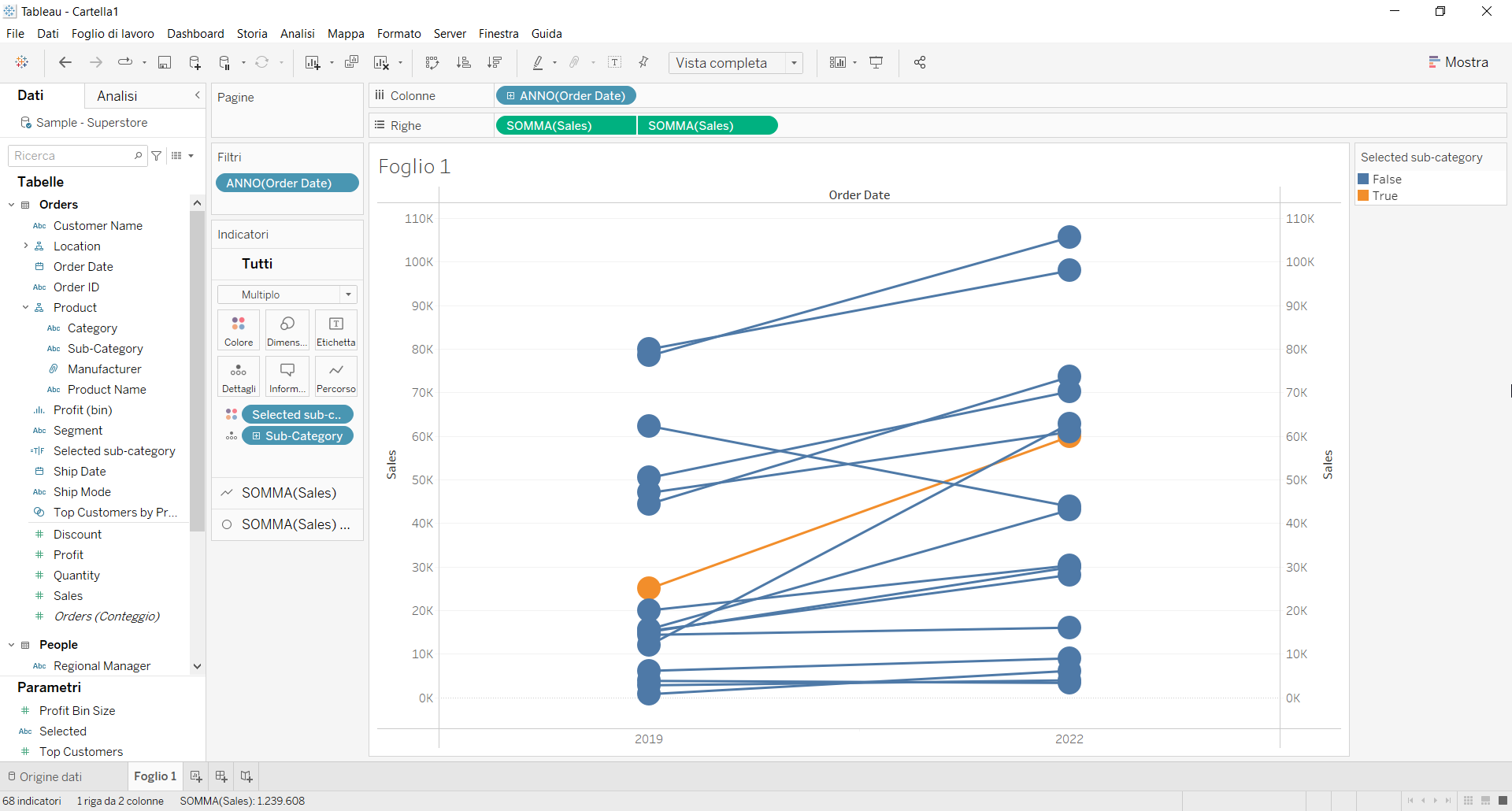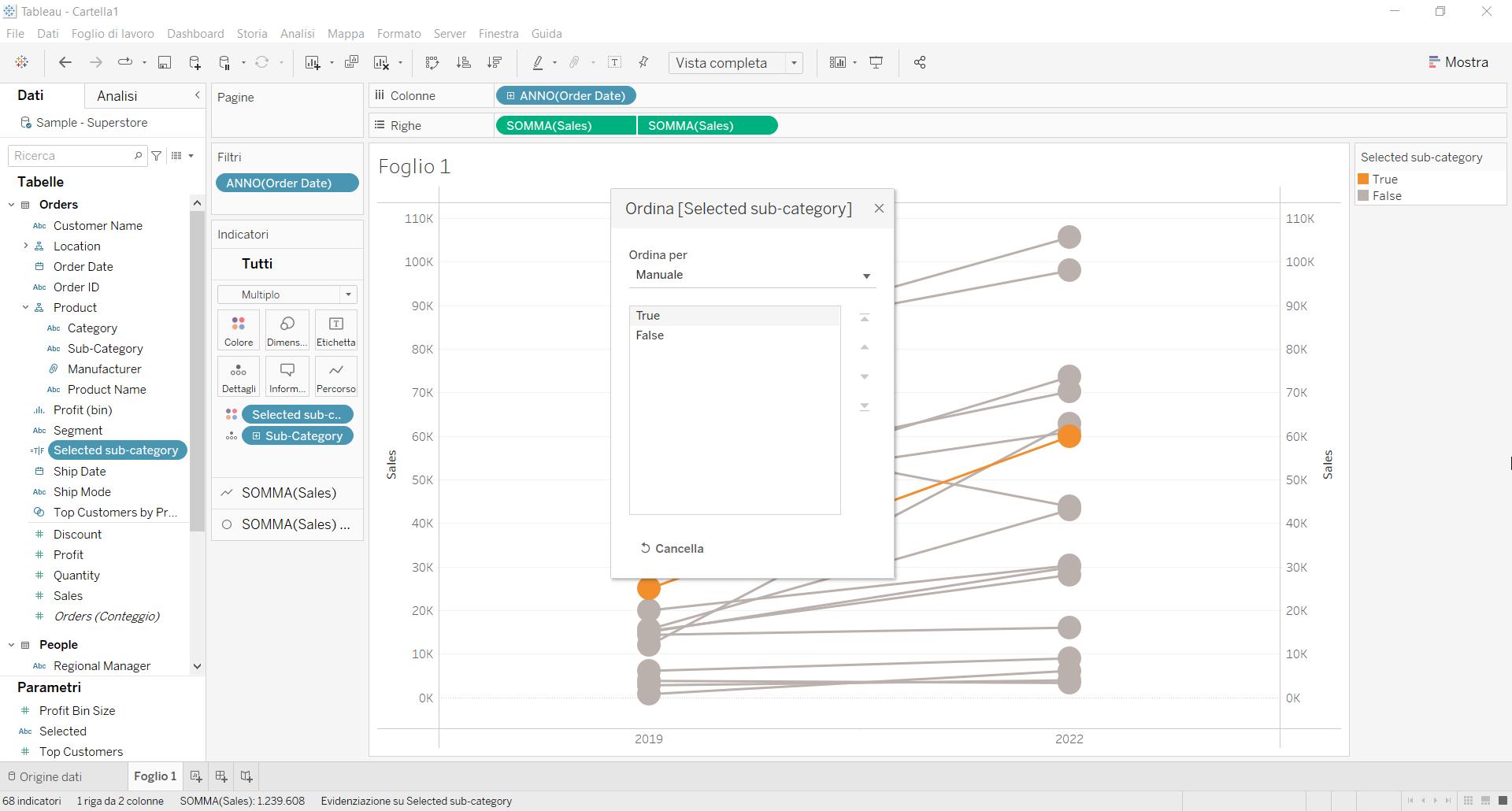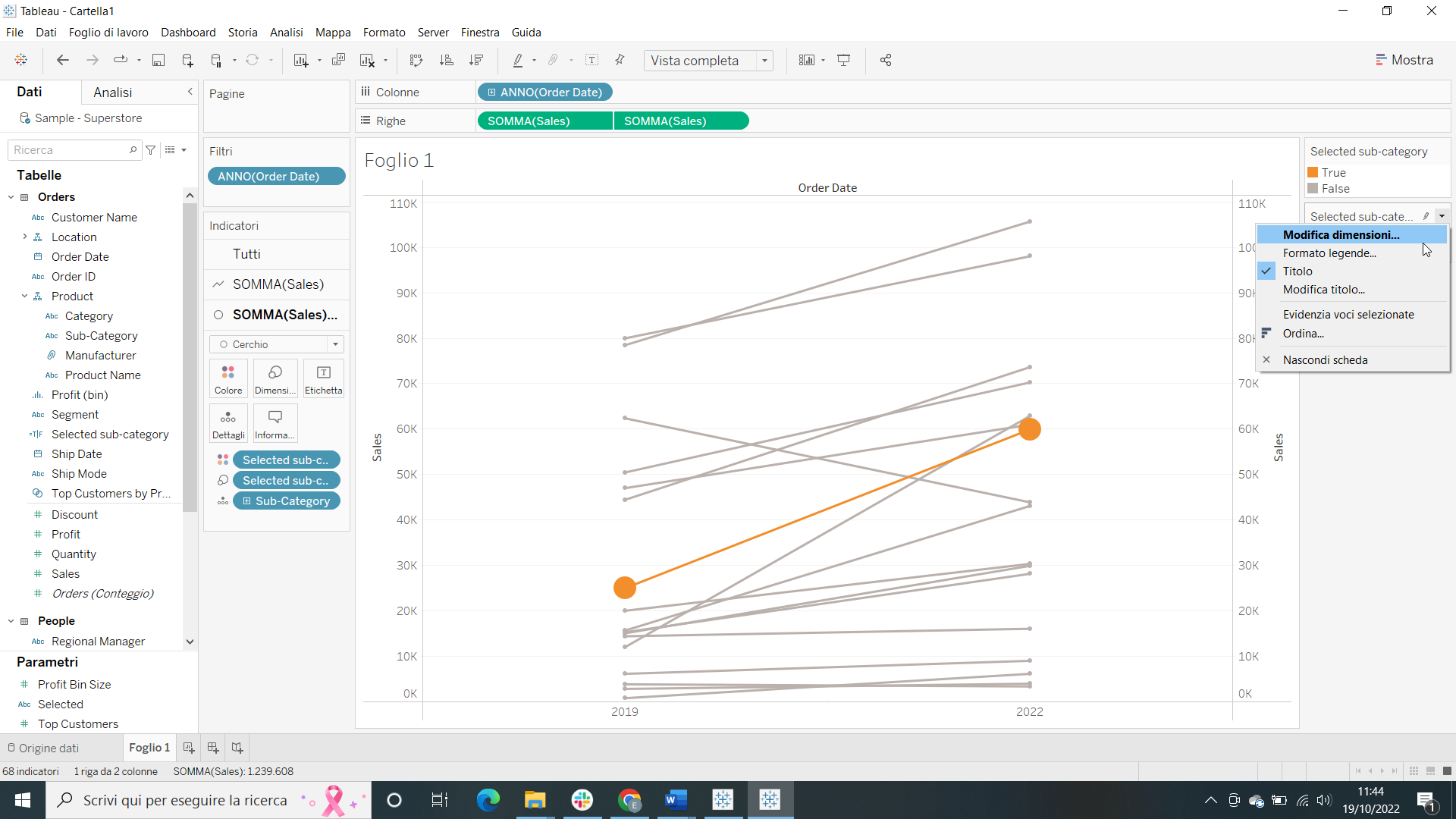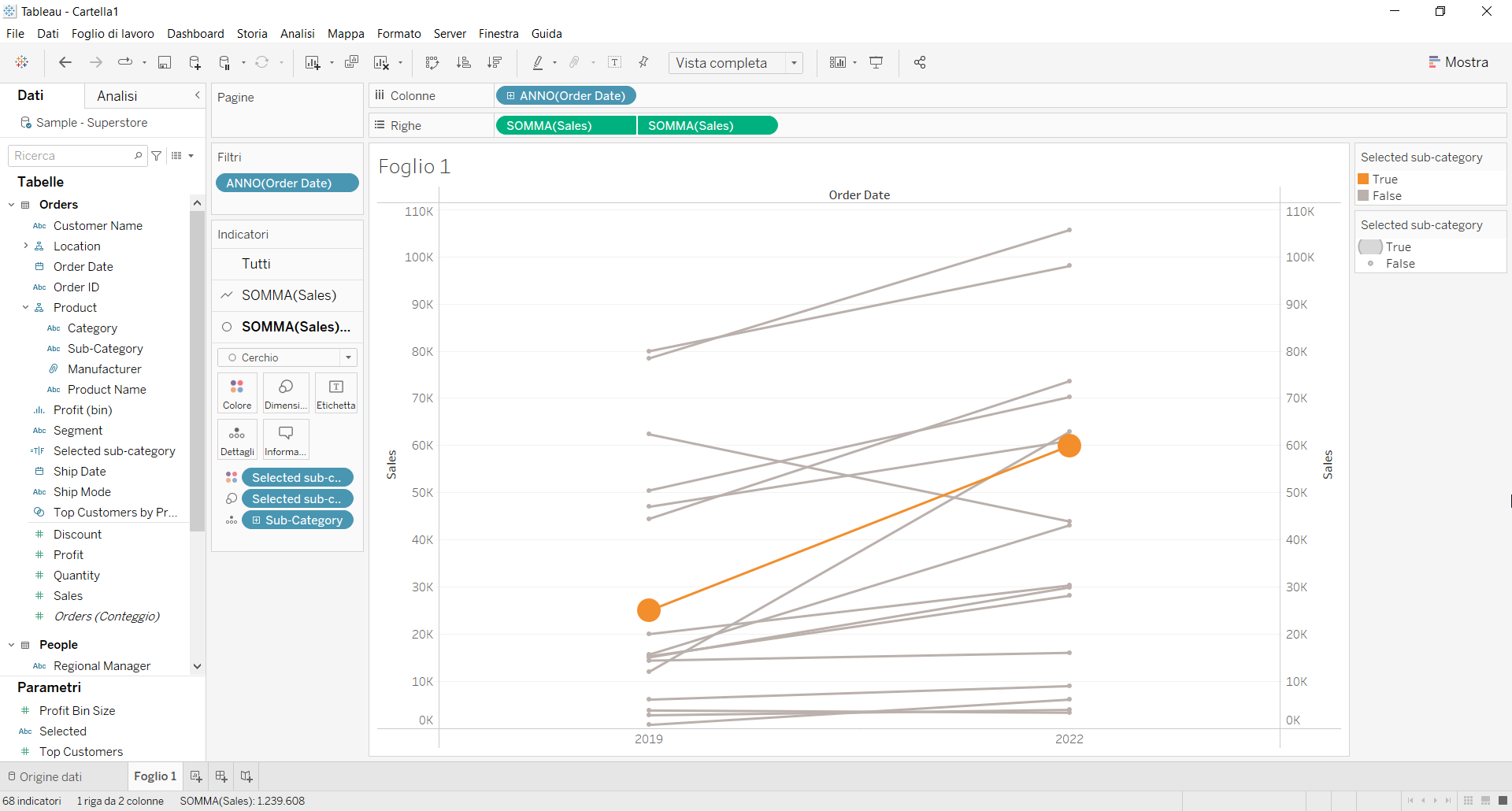Uno slope chart può essere utilizzato per mostrare una storia “prima e dopo” di diversi valori, basata sul confronto dei loro valori in diversi momenti.
Vediamo quindi come costruire passo dopo passo uno slope chart su Tableau. Il nostro obiettivo è creare un grafico che mostri le vendite nel 2019 e nel 2022 per sottocategoria a partire dalla fonte di dati Sample Superstore.
Step 1. Crea uno slope chart
- Connettiti all’origine dati (in questo caso non stiamo usando Sample Superstore).
- Crea un parametro e chiamalo “Selected”. Compila la finestra come mostrato nella foto seguente.
- Crea un campo calcolato. Chiamiamolo “Selected sub-category” e scriviamo [Sub-Category]=[Selected].
- Trascina Order Date su Colonne.
- Trascina Order Date su Filtri e seleziona Anni > 2019 e 2022. Adatta a Vista completa.
- Trascina Sales su Righe.
- Trascina Sales su Righe di nuovo. Cliccaci con il tasto destro e seleziona Doppio asse.
- Clicca con il tasto destro sull’asse Sales a destra e seleziona Sincronizza assi.
- Clicca sulla scheda Indicatori SOMMA (Sales) (2). Seleziona Cerchio dal menù a tendina.
- Clicca sulla scheda Indicatori Tutti. Trascina Selected sub-category su Colore e Sub-category su Dettagli.
- Cambia i colori per True e False se vuoi.
- Clicca con il tasto destro su Selected sub-category nel riquadro a sinistra. Seleziona Proprietà predefinite > Ordina > Ordina per Manuale > e sposta True sopra False come nella foto seguente.
- Clicca sulla scheda Indicatori SOMMA (Sales) (2). Trascina Selected sub category su Dimensione.
- In alto a destra di fianco alla view, clicca Invertito in Modifica dimensioni.
- Questo è quello che dovresti ottenere!
Se ti sei perso i nostri articoli precedenti, puoi recuperarli sul nostro blog e continuare a seguirci sui nostri canali social LinkedIn, Facebook e Twitter!