In questo articolo, vi guideremo nella creazione dello stacked bar chart, dello stacked bar chart 100% e dello stacked side-by-side bar chart, illustrando passo dopo passo come realizzarli su Tableau. Lo stacked bar chart è una rappresentazione visiva immediata ed efficace che, a partire dal classico grafico a barre, permette agli utenti di confrontare le parti di un tutto: ogni barra rappresenta un intero che viene suddiviso in base a una categoria aggiuntiva.
Cos’è uno Stacked Bar Chart?
Lo stacked bar chart, o grafico a barre sovrapposte, è un’estensione del classico grafico a barre. Questo tipo di grafico permette di ottenere informazioni su una variabile categorica aggiuntiva all’interno delle barre stesse. In questo modo, si ottiene come risultato un unico grafico al cui interno è possibile visualizzare sia l’informazione sulle singole barre, sia la suddivisione di queste ultime per un’altra variabile categorica.
Come realizzarlo su Tableau
Procediamo passo dopo passo alla creazione di uno stacked bar chart su Tableau. Nell’esempio che segue, a partire da un grafico a barre, vedremo come suddividere le vendite per la categoria aggiuntiva che rappresenta la regione in ogni sottocategoria di prodotto. Utilizzeremo i dati di Sample Superstore.
Step 1: Crea un grafico a barre
- Connettiti all’origine dati Sample-Superstore, che trovi nella Pagina Iniziale.
- Trascina il campo Sub-Category in Colonne e il campo Sales in Righe. Puoi notare che Tableau avrà creato di default l’aggregazione Somma della misura utilizzata.
A questo punto, avrai ottenuto il classico bar chart, o grafico a barre.
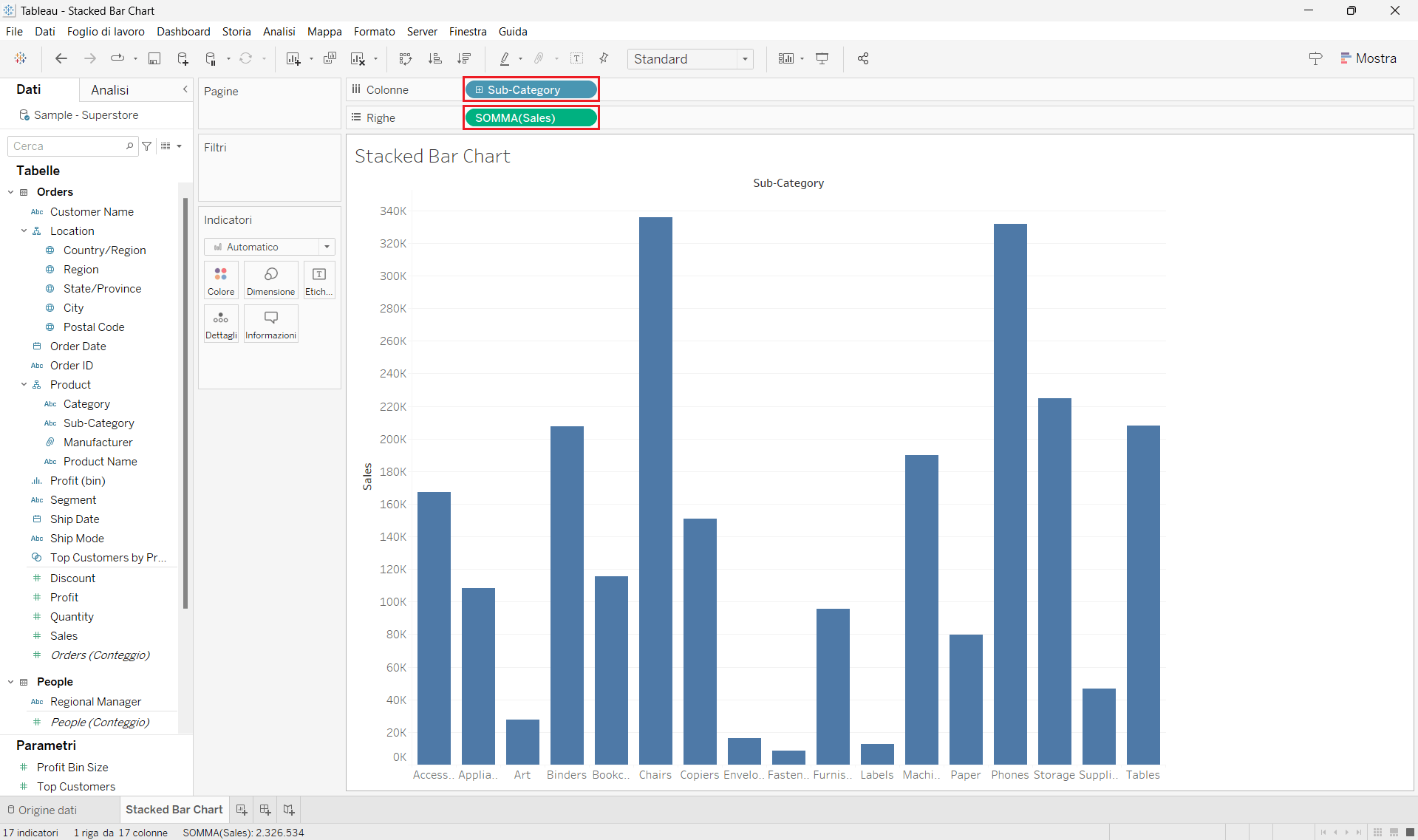
Step 2: Crea uno stacked bar chart:
- Per visualizzare le suddivisioni per regioni delle singole barre, trascina il campo Region nella sezione Colore della scheda Indicatori.
- Per visualizzare meglio il grafico appena creato, seleziona Vista Completa nell’elenco a discesa del toolbar.
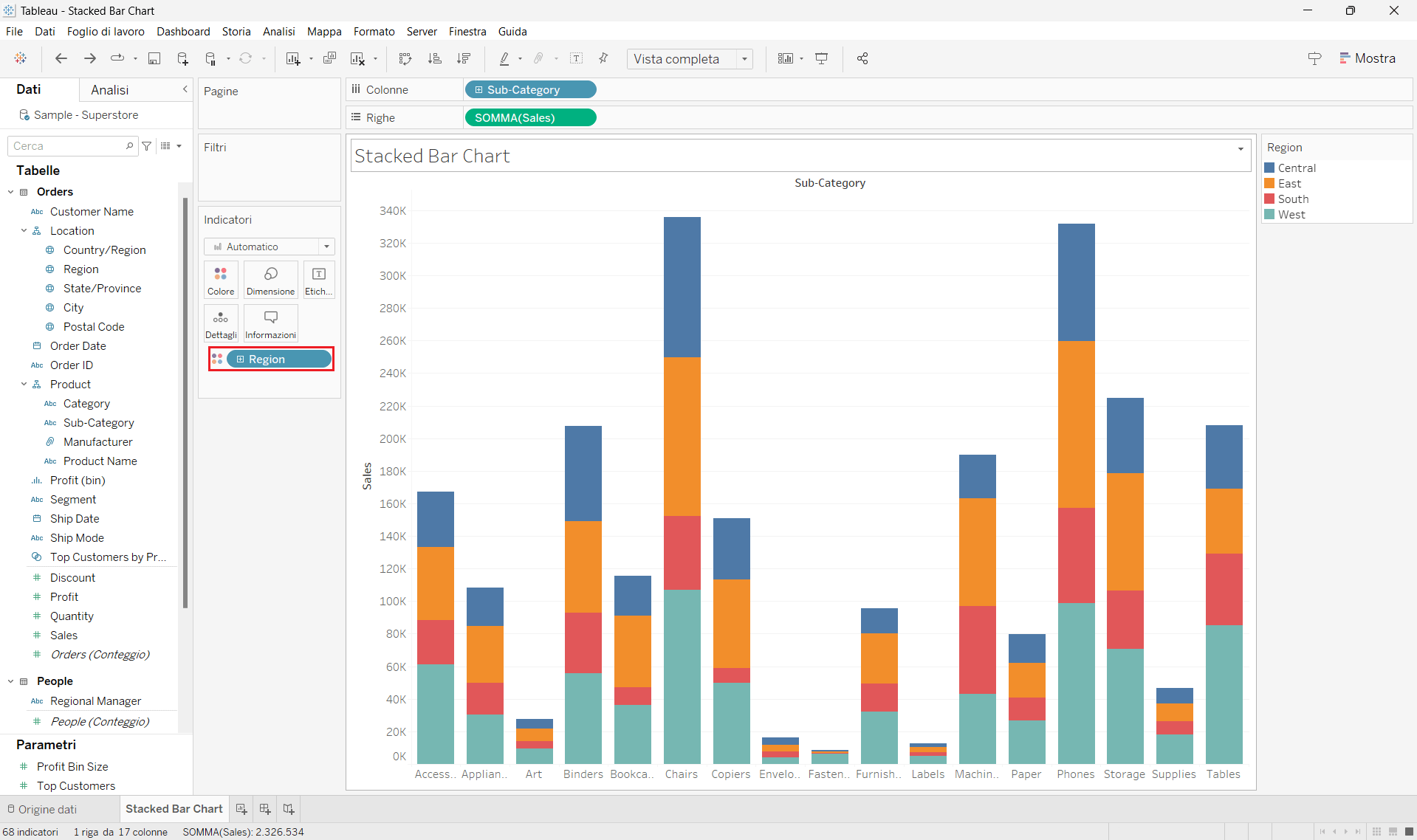
Ecco fatto! Hai realizzato uno stacked bar chart che puoi utilizzare per visualizzare il dettaglio aggiuntivo della suddivisione delle vendite per regione in ogni sottocategoria.
Cos’è uno Stacked Bar Chart 100%?
Lo stacked bar chart 100%, o grafico a barre in pila 100%, viene utilizzato per mostrare quanto le sezioni di una categoria aggiuntiva influiscono in percentuale sul totale in ogni barra, che in questo caso rappresenta il 100%. Come si può immaginare, tutte le barre hanno la stessa lunghezza. Per questo motivo, a differenza dello stacked bar chart standard, lo stacked bar chart 100% fornisce nuovi spunti di visualizzazione, come il paragone tra le proporzioni delle sezioni di ogni barra.
Come realizzarlo su Tableau
Procediamo passo dopo passo alla creazione di uno stacked bar chart 100% su Tableau. Nell’esempio che segue, a partire da un grafico a barre, vedremo come sono suddivise in percentuale del totale le vendite per la categoria aggiuntiva che rappresenta la regione in ogni sottocategoria di prodotto. Utilizzeremo i dati di Sample Superstore.
Step 1: Crea un bar chart
- Vedi lo Step 1 del paragrafo “Come realizzare uno stacked bar chart su Tableau”
Step 2: Crea uno stacked bar chart 100%
- Per visualizzare le suddivisioni per regioni delle singole barre, trascina il campo Region nella sezione Colore della scheda Indicatori.
- Clicca con il tasto destro su SUM(Sales) in Colonne e passa il mouse su Calcolo rapido tabella. In seguito, clicca su Percentuale del totale.
Puoi notare che ora l’asse verticale indica le percentuali. Inoltre, a fianco a SUM(Sales), è comparso il simbolo di un triangolo che indica una quick table calculation. - Clicca nuovamente con il tasto destro SUM(Sales) e seleziona Modifica calcolo tabella. Nella finestra di calcolo che compare, seleziona Dimensioni Specifiche e lascia la spunta solo sul campo Region. Puoi chiudere la finestra.
- Per visualizzare meglio il grafico appena creato, seleziona Vista Completa nell’elenco a discesa del toolbar.
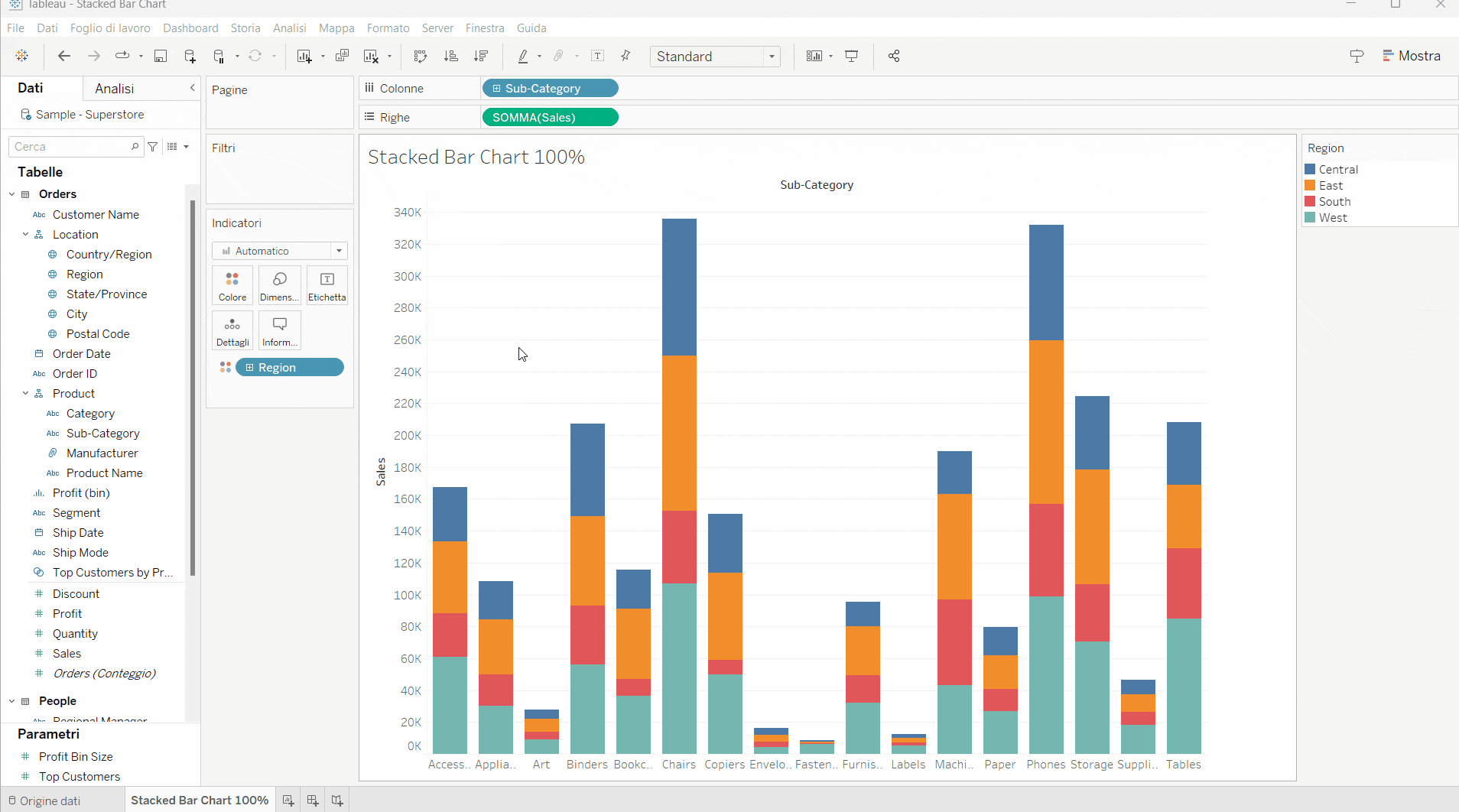
Ecco fatto! Hai realizzato uno stacked bar chart 100% che puoi utilizzare per visualizzare il dettaglio aggiuntivo della percentuale del totale per regione delle vendite in ogni sottocategoria.
Cos’è uno Stacked side-by-side Bar Chart?
Lo stacked side-by-side bar chart è un’estensione dello stacked bar chart. Questo tipo di grafico permette di confrontare due o più misure nello stesso grafico. In particolare, è utile quando si desidera suddividere le barre per una dimensione aggiuntiva su due o più misure diverse.
Come realizzarlo su Tableau
Procediamo passo dopo passo alla creazione di uno stacked side-by-side bar chart su Tableau. Nell’esempio che segue, a partire da un grafico a barre, vedremo come si suddividono per la categoria aggiuntiva che rappresenta la regione le vendite e i profitti in ogni sottocategoria di prodotto. Utilizzeremo i dati di Sample Superstore.
Step 1: Crea un bar chart
- Vedi lo Step 1 del paragrafo “Come realizzare uno stacked bar chart su Tableau”
Step 2: Crea uno stacked side-by-side bar chart
- Trascina la seconda misura sull’asse verticale, lì dove compaiono due barre affiancate. Nel nostro caso, consideriamo la misura Profit.
- A questo punto, trascina il campo Region nella sezione Colore della scheda Indicatori.
- Per visualizzare meglio il grafico appena creato, seleziona Vista Completa nell’elenco a discesa del toolbar.
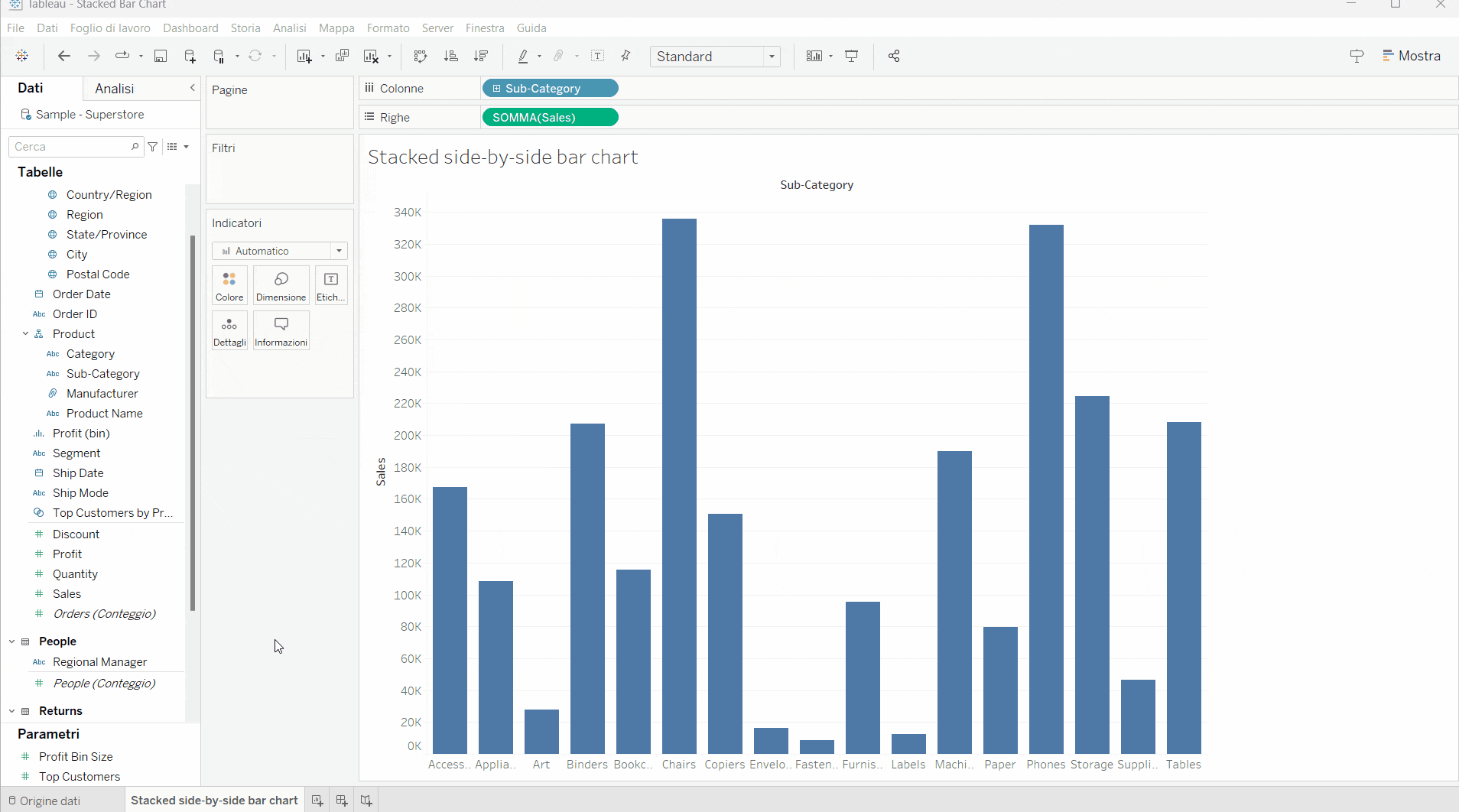
Ecco fatto! Hai realizzato uno stacked side-by-side bar chart che puoi utilizzare per visualizzare il dettaglio aggiuntivo della suddivisione per regione delle vendite e dei profitti in ogni sottocategoria.
Conclusioni
Abbiamo costruito tre tipologie di stacked bar chart utili quando vogliamo ottenere informazioni su una variabile categorica aggiuntiva. Tirando le somme:
- Utilizza lo stacked bar chart quando vuoi confrontare le informazioni ottenute dal classico grafico a barre, aggiungendo la suddivisione per un’ulteriore categoria in ogni barra.
- Utilizza lo stacked bar chart 100% quando ti interessa conoscere quanto le sezioni della categoria aggiuntiva contribuiscono in percentuale al totale in ogni barra.
- Utilizza lo stacked side-by-side bar chart quando, oltre a ottenere i benefici dello stacked bar chart standard, ti interessa confrontare due o più misure.
Leggi tutti i nostri articoli su Tableau
Vuoi scoprire le ultime novità o approfondire alcune funzionalità per diventare un esperto?

Visualitics Team
Questo articolo è stato scritto e redatto da uno dei nostri consulenti.
Fonti:
Build a Bar Chart – www.help.tableau.com
Chart Types: Bar Charts, Stacked Bar Charts, and 100% Stacked Bar Charts – www.support.spreadsheet.com
Creating a Stacked Bar Chart That Adds up to 100% – www.help.salesforce.com
Getting Started with the Percent Bar Chart (100%) – www.community.microstrategy.com
Condividi ora sui tuoi canali social o via email:



