TABLEAU
Con l’uscita della versione 2019.3, Tableau Desktop ha aggiunto alla già ricca lista di funzionalità un nuovo strumento: Explain Data. L’obiettivo della sua introduzione è, intuitivamente, quello di aiutare gli utenti Tableau a spiegare i propri dati.
Sfruttando l’Intelligenza Artificiale, Explain Data offre analisi più rapide per fornire agli analisti una spiegazione dei loro dati, a partire da modelli statistici avanzati.
Quando usiamo questa funzionalità su un punto di un grafico, Tableau genera un’analisi statistica che tiene conto sia dei campi che contribuiscono a creare quel punto, sia di altri campi possibilmente collegati ad esso, anche se non presenti in vista. L’output è una visualizzazione accompagnata a una descrizione testuale, che tiene conto di diverse dimensioni e misure per la comprensione del dato.
Il funzionamento che sta alla base di Explain Data è piuttosto complesso, ma proviamo a dare qualche indicazione. La spiegazione dei dati avviene tramite l’utilizzo di modelli statistici bayesiani.
Questi predicono il valore di un punto nei dati; successivamente si determina se quel punto ha un valore superiore o inferiore a quanto previsto, dato il modello applicato. Una volta fatto questo, ulteriori informazioni vengono considerate nell’analisi (ad esempio altri campi presenti nella fonte dati, valori anomali ecc.) come possibili spiegazioni.
Per ognuna di queste viene generato un nuovo modello e si valuta quanto è inaspettato quel valore. Considerato che le possibili spiegazioni possono essere numerose, viene assegnato un punteggio a ognuna di queste e solo alcune, quelle di maggiore qualità, vengono riportate all’utente.
Proviamo a fare un esempio pratico sull’utilizzo di Explain Data. A partire dai dati Superstore, creiamo un grafico a barre che mostri la distribuzione delle vendite per categoria e sotto-categoria di prodotto, affidando la definizione del colore ai profitti.
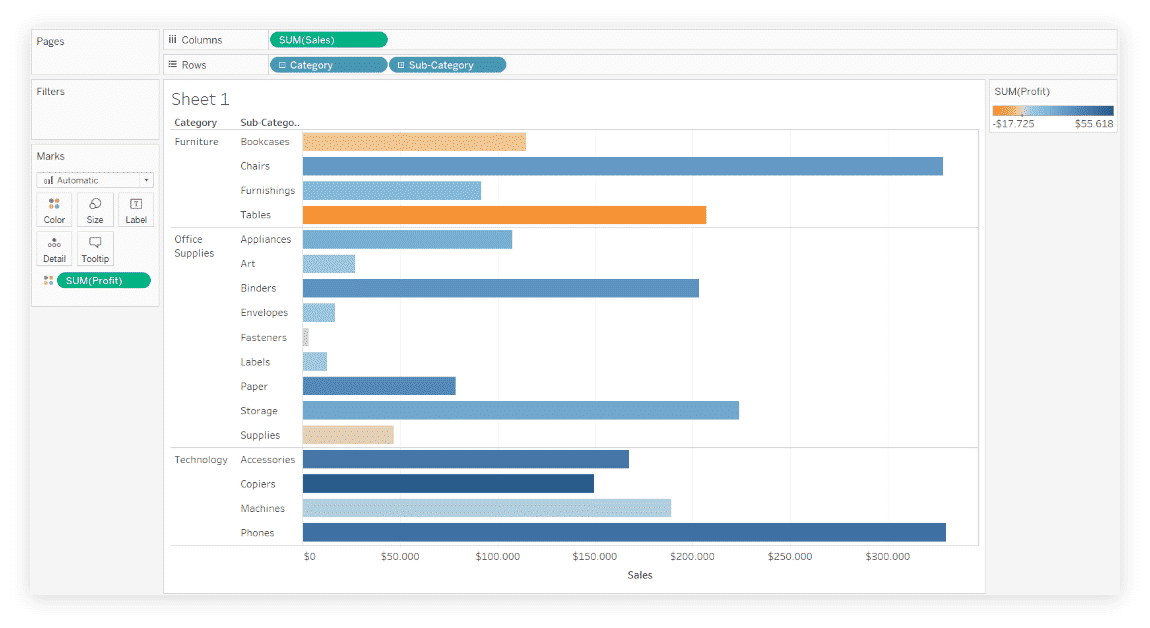
Dando un rapido sguardo al grafico, notiamo che una Sub-Category, Tables, presenta vendite alte ma un profitto negativo, il peggiore tra tutte le sotto-categorie di prodotto. Facciamo click con il tasto destro sulla barra di Tables e poi su Explain Data.
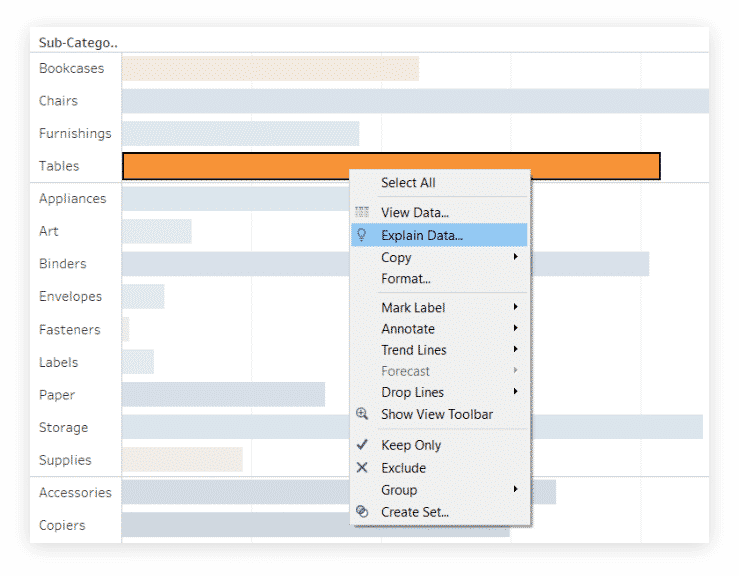
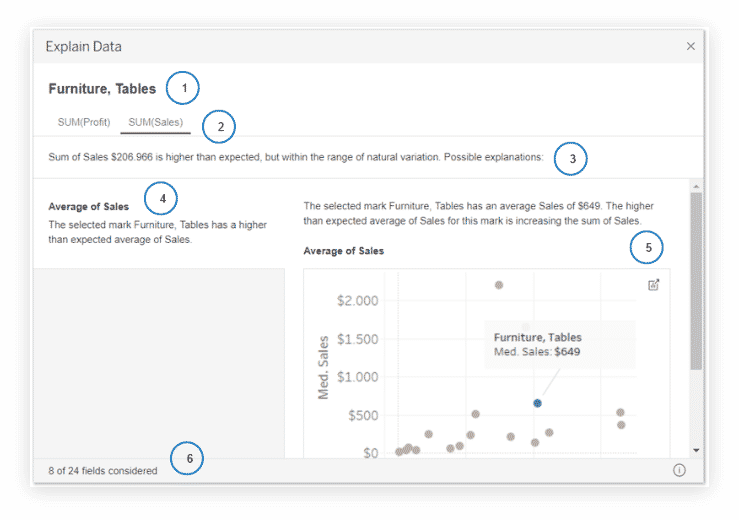
Una volta fatto, Tableau genera in automatico una finestra, come quella riportata nell’immagine qui sotto, che ci aiuta a capire i dati che vogliamo analizzare. Vediamo ora quali sono le sezioni che compongono questa finestra.
Abbiamo visto quindi che Explain Data ci fornisce diversi elementi per spiegare i nostri dati. Questo è un ottimo punto di partenza, dal quale proseguire la ricerca dei collegamenti presenti tra i dati che stiamo analizzando.
Per avere più informazioni sul mondo della Business Intelligence, visita la pagina ufficiale Tableau, continua a seguirci sul nostro blog e sui nostri canali social Facebook e LinkedIn.
Iscriviti alla newsletter
Per restare informato sulle novità Tableau e Alteryx, sui nostri prodotti e servizi e sugli eventi Visualitics in programma, iscriviti alla nostra newsletter; potrai scegliere la tipologia di invio che preferisci e disiscriverti in qualsiasi momento!
Quali aggiornamenti vuoi ricevere?
© 2020 P.IVA 11490480016 - REA: TO-1217259 - Cap. soc. € 10.000 i.v. - info@pec.visualitics.it