Già stai pensando con ansia alla prima cena elegante che organizzerai dopo il lockdown? Non preoccuparti: con la mise en place giusta, spiegata attraverso l’uso di immagini di background in Tableau, farai un figurone!
Forse non lo sai, ma all’interno di una viz in Tableau Desktop è possibile inserire immagini personalizzate e mappare punti specifici su di esse. Nel nostro esempio, andremo a visualizzare con un’immagine di sfondo un posto a tavola apparecchiato secondo il galateo e ne descriveremo i relativi elementi presenti.
STEP 1
Prima di inserire un’immagine di sfondo è necessario specificare un sistema di coordinate, mappando gli assi X e Y ai valori dei campi nel tuo database. Nel nostro caso specifico, creiamo un foglio Excel con il campo “Oggetto” che include l’elenco degli elementi in tavola ed i campi coordinate X e Y, ai quali andremo ad attribuire in seguito valori puntuali. Dunque, apriamo Tableau Desktop e colleghiamoci al dataset: dalla toolbar clicchiamo su Map > Background Images e selezioniamo il file Excel di riferimento.
A questo punto, facciamo click su Add Image:

STEP 2
Digitiamo un nome per l’immagine che andremo ad inserire: possiamo selezionare l’immagine dal nostro PC o digitare una URL per collegarci ad un’immagine ospitata online. Selezioniamo dai due menù a tendina il campo dell’immagine da mappare all’asse X e Y: nel nostro caso si chiameranno sempre X e Y. Specifichiamo i valori rispettivamente sinistro-destro e alto-basso per stabilire le dimensioni dell’immagine.
Se aggiungiamo una mappa, gli assi X e Y corrisponderanno rispettivamente a longitudine e latitudine e dovranno essere espressi come decimali. Regoliamo poi l’intensità dell’immagine usando il cursore Washout.
Ora apriamo dalla stessa finestra la scheda Options:

STEP 3
Qui possiamo flaggare Lock Aspect Ratio per mantenere le dimensioni originali dell’immagine ed evitare che, manipolando gli assi, l’immagine venga distorta. Anche Always Show Entire Image ci è utile: così eviteremo di ritagliare l’immagine quando i dati contengono solo una parte della stessa. Se entrambi gli assi di una vista sono bloccati, questa opzione potrebbe essere disabilitata.
STEP 4
A questo punto possiamo visualizzare l’immagine di background aggiungendo i campi X e Y rispettivamente in Righe e Colonne. Assicuriamoci che siano misure disaggregate; per disaggregare i dati, deselezioniamo Analysis > Aggregate Misure. Infine, se abbiamo i campi latitudine e longitudine generati per i campi X e Y, prima di visualizzare l’immagine in background disabilitiamo le mappe incorporate: Mappa > Mappa di sfondo > Nessuna.
STEP 5 Ora possiamo implementare le coordinate X e Y nel file Excel. Per farlo, clicchiamo con il tasto destro su un punto di interesse dell’immagine, ad esempio sul piatto: Annotate > Point per visualizzare le coordinate esatte. Effettuiamo questa operazione per tutti gli elementi da mappare e riportiamo le coordinate nel nostro file. Facciamo un Refresh del file: ora visualizzeremo i punti mappati sull’immagine.

STEP 6
È possibile inserire una o più immagini di sfondo: facciamo nuovamente click su Map > Background Images > Add Image. Da questa finestra possiamo inoltre eliminare un’immagine con il tasto Remove, o modificare l’esistente con Edit. Inoltre, selezionando le caselle di controllo, si abilita o meno la visualizzazione dell’immagine.

Si può inoltre stabilire una condizione per mostrare o nascondere un’immagine: facciamo click su Edit, scheda Opzioni e nella parte inferiore della finestra Only Show When clicchiamo su Add ed inseriamo un campo su cui basare la condizione. Per esempio, scegliamo il campo “Oggetto” e selezioniamo il valore “piatto principale”.

In questo modo l’immagine comparirà in vista solo quando si filtrerà sul campo “piatto principale”. Nel nostro esempio, abbiamo deciso di mostrare la scritta “Bon Appetit”. Se un’immagine in background ha due condizioni verrà mostrata solo quando entrambe le condizioni sono soddisfatte. A questo punto inseriamo il campo “Oggetto” in filtro e facciamo click con il tasto destro su “Show Filter”: questo filtro servirà da legenda e offrirà interattività all’utente.
Cosa ne pensi di questa viz e dei consigli sulle immagini di background in Tableau? Faccelo sapere commentando sui nostri social Facebook e Linkedin!
Forse non lo sai, ma all’interno di una viz in Tableau Desktop è possibile inserire immagini personalizzate e mappare punti specifici su di esse. Nel nostro esempio, andremo a visualizzare con un’immagine di sfondo un posto a tavola apparecchiato secondo il galateo e ne descriveremo i relativi elementi presenti.
STEP 1
Prima di inserire un’immagine di sfondo è necessario specificare un sistema di coordinate, mappando gli assi X e Y ai valori dei campi nel tuo database. Nel nostro caso specifico, creiamo un foglio Excel con il campo “Oggetto” che include l’elenco degli elementi in tavola ed i campi coordinate X e Y, ai quali andremo ad attribuire in seguito valori puntuali. Dunque, apriamo Tableau Desktop e colleghiamoci al dataset: dalla toolbar clicchiamo su Map > Background Images e selezioniamo il file Excel di riferimento.
A questo punto, facciamo click su Add Image:
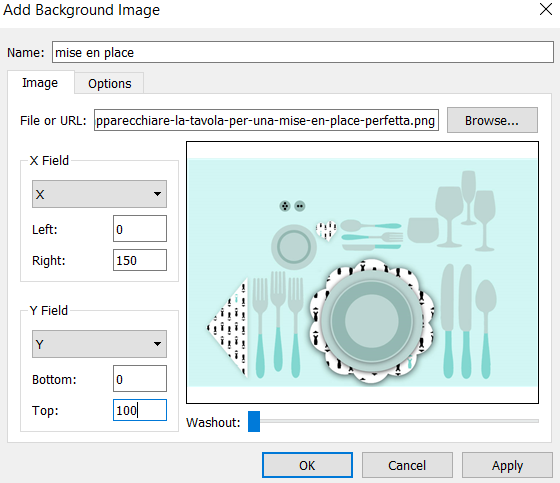
STEP 2
Digitiamo un nome per l’immagine che andremo ad inserire: possiamo selezionare l’immagine dal nostro PC o digitare una URL per collegarci ad un’immagine ospitata online. Selezioniamo dai due menù a tendina il campo dell’immagine da mappare all’asse X e Y: nel nostro caso si chiameranno sempre X e Y. Specifichiamo i valori rispettivamente sinistro-destro e alto-basso per stabilire le dimensioni dell’immagine.
Se aggiungiamo una mappa, gli assi X e Y corrisponderanno rispettivamente a longitudine e latitudine e dovranno essere espressi come decimali. Regoliamo poi l’intensità dell’immagine usando il cursore Washout.
Ora apriamo dalla stessa finestra la scheda Options:
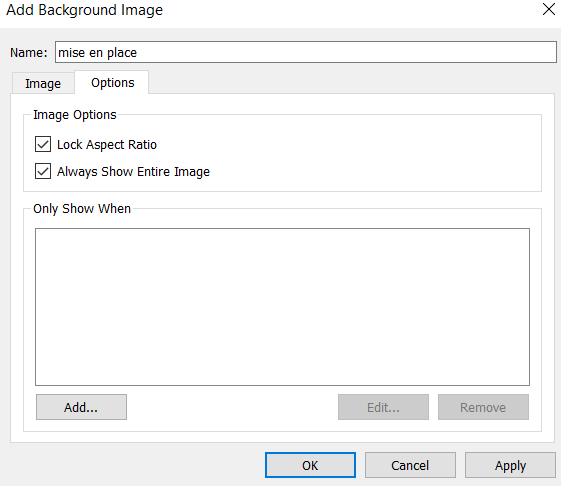
STEP 3
Qui possiamo flaggare Lock Aspect Ratio per mantenere le dimensioni originali dell’immagine ed evitare che, manipolando gli assi, l’immagine venga distorta. Anche Always Show Entire Image ci è utile: così eviteremo di ritagliare l’immagine quando i dati contengono solo una parte della stessa. Se entrambi gli assi di una vista sono bloccati, questa opzione potrebbe essere disabilitata.
STEP 4
A questo punto possiamo visualizzare l’immagine di background aggiungendo i campi X e Y rispettivamente in Righe e Colonne. Assicuriamoci che siano misure disaggregate; per disaggregare i dati, deselezioniamo Analysis > Aggregate Misure. Infine, se abbiamo i campi latitudine e longitudine generati per i campi X e Y, prima di visualizzare l’immagine in background disabilitiamo le mappe incorporate: Mappa > Mappa di sfondo > Nessuna.
STEP 5 Ora possiamo implementare le coordinate X e Y nel file Excel. Per farlo, clicchiamo con il tasto destro su un punto di interesse dell’immagine, ad esempio sul piatto: Annotate > Point per visualizzare le coordinate esatte. Effettuiamo questa operazione per tutti gli elementi da mappare e riportiamo le coordinate nel nostro file. Facciamo un Refresh del file: ora visualizzeremo i punti mappati sull’immagine.

STEP 6
È possibile inserire una o più immagini di sfondo: facciamo nuovamente click su Map > Background Images > Add Image. Da questa finestra possiamo inoltre eliminare un’immagine con il tasto Remove, o modificare l’esistente con Edit. Inoltre, selezionando le caselle di controllo, si abilita o meno la visualizzazione dell’immagine.
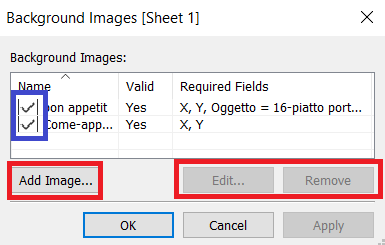
Si può inoltre stabilire una condizione per mostrare o nascondere un’immagine: facciamo click su Edit, scheda Opzioni e nella parte inferiore della finestra Only Show When clicchiamo su Add ed inseriamo un campo su cui basare la condizione. Per esempio, scegliamo il campo “Oggetto” e selezioniamo il valore “piatto principale”.

In questo modo l’immagine comparirà in vista solo quando si filtrerà sul campo “piatto principale”. Nel nostro esempio, abbiamo deciso di mostrare la scritta “Bon Appetit”. Se un’immagine in background ha due condizioni verrà mostrata solo quando entrambe le condizioni sono soddisfatte. A questo punto inseriamo il campo “Oggetto” in filtro e facciamo click con il tasto destro su “Show Filter”: questo filtro servirà da legenda e offrirà interattività all’utente.
Cosa ne pensi di questa viz e dei consigli sulle immagini di background in Tableau? Faccelo sapere commentando sui nostri social Facebook e Linkedin!



