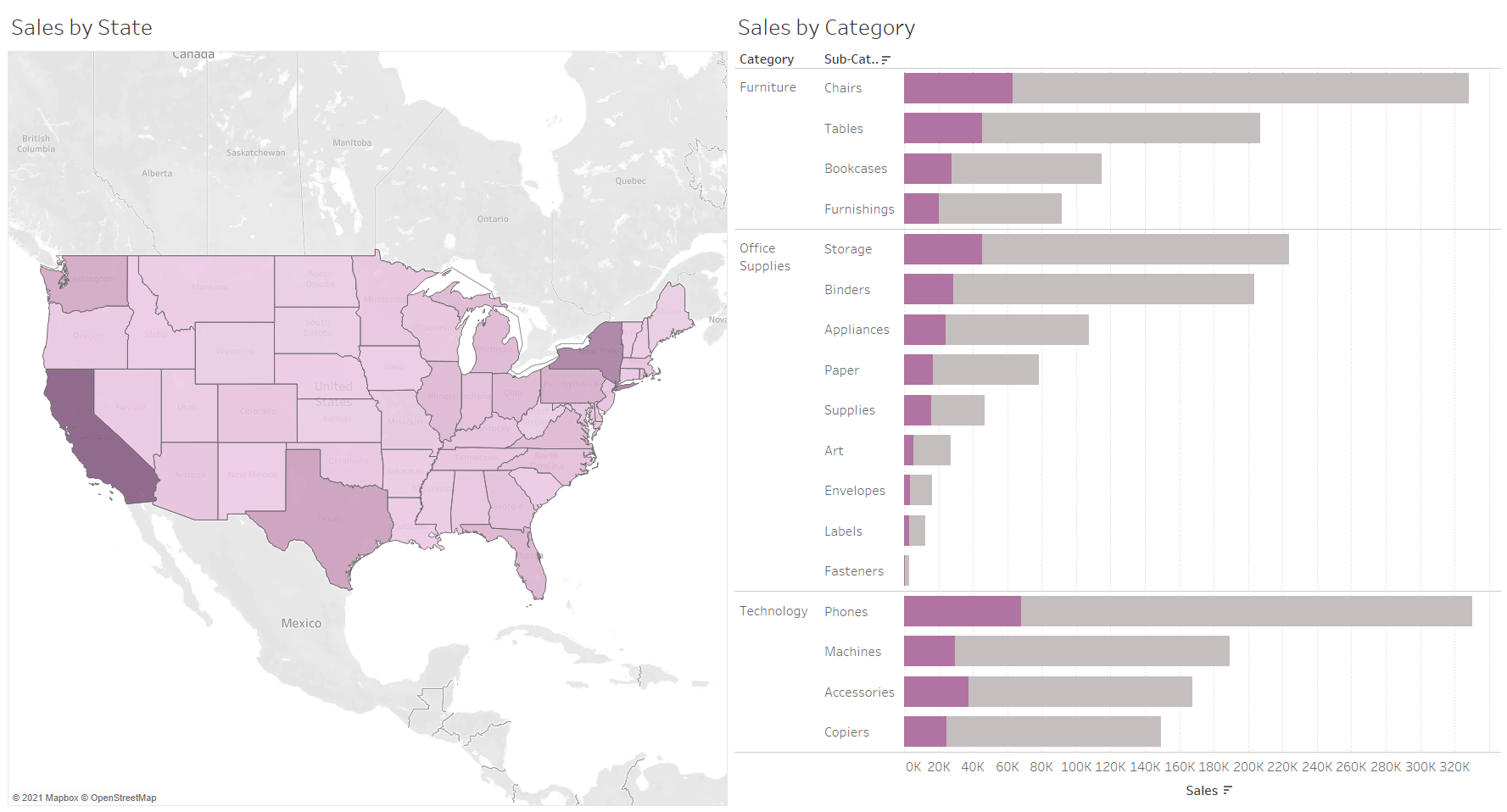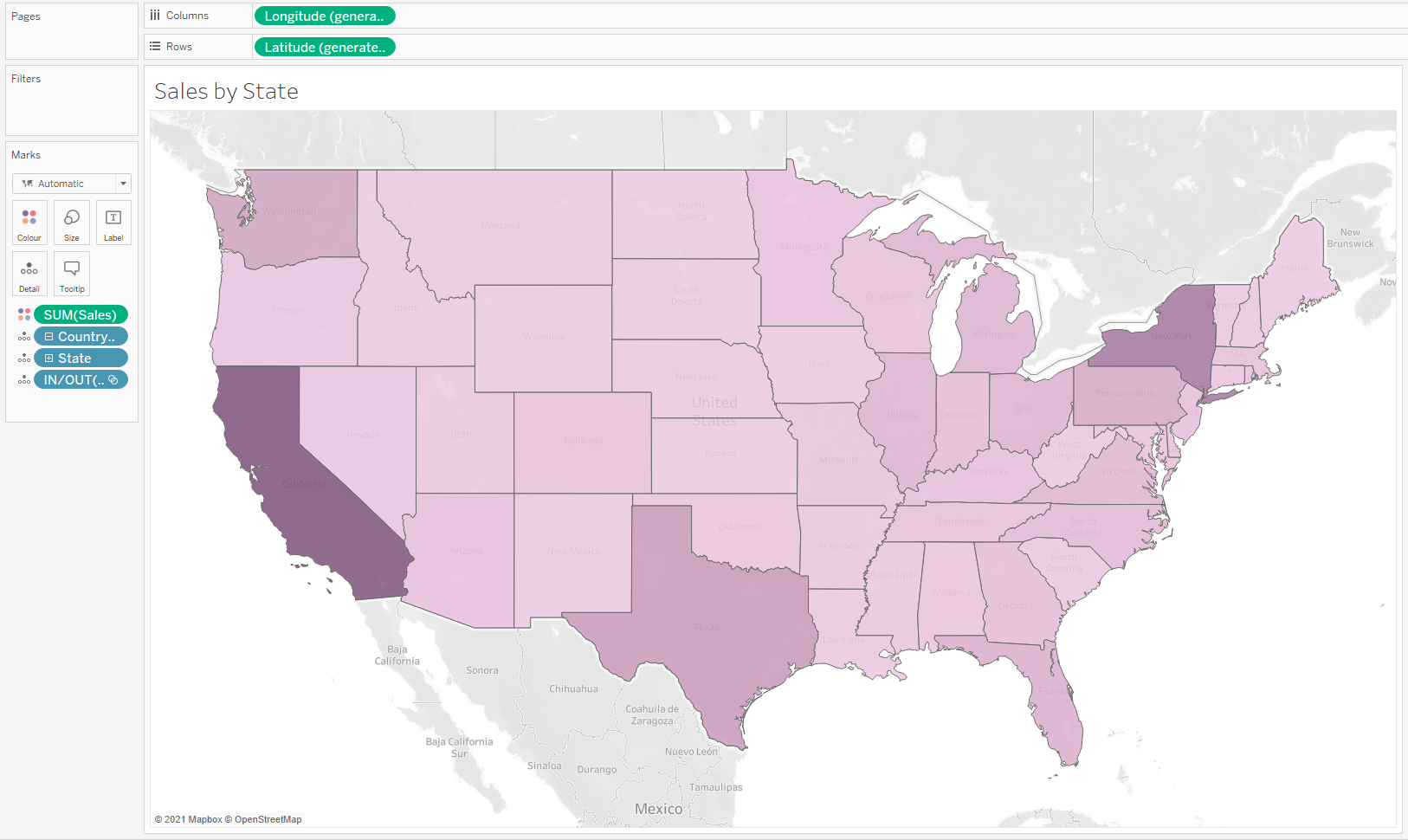Il Proportional Brushing in Tableau è una tecnica di interazione con i dati che permette di vedere le diverse proporzioni degli elementi selezionati rispetto ai valori complessivi, senza però attivare un filtro sui dati stessi. Fornisce quindi un’interazione intuitiva che mantiene un elemento di confronto costante e modifica solo una parte della visualizzazione.
Nel contesto di Tableau, questo risultato può essere ottenuto tramite l’uso delle set actions di cui avevamo parlato già in precedenza. Non utilizzare i filtri ma le set actions offre un grande vantaggio: non è infatti necessario avere la dimensione utilizzata per il brushing anche nella vista di destinazione dell’azione.
Creare un’analisi con Proportional Brushing utilizzando le Set Actions richiede pochi passaggi. Seguiamoli insieme!
In questo esempio utilizziamo la fonte dati salvata Sample – Superstore per costruire un proportional brushing che lavora sui valori delle vendite da una mappa ad un bar chart.
Step 1: Costruire la mappa
- Porta Country/Region e State su dettaglio
- Porta SUM(Sales) su colore
- Aggiusta la scala colori a tuo piacimento
- Rinomina il foglio “Sales by State”
Step 2: costruire il bar chart
- Crea un nuovo foglio di lavoro
- Porta Category e Sub-Category in riga
- Porta SUM(Sales) in colonna
- Porta SUM(Sales) su etichetta
- Rinomina il foglio “Sales by Category”

Step 3: creare e impostare il set
- Torna sul foglio “Sales by State”
- Fai click con il tasto destro su State, seleziona Create > Set
- Scegli un qualsiasi stato da aggiungere al set, passaggio necessario per creare il set ma non per definire gli elementi che ne fanno parte
- Nomina il set Selected State
- Aggiungi il set appena creato in dettaglio
- Ora vai sul foglio “Sales by Category” e porta il set Selected State su colore
- Riordina la posizione di IN e OUT nella legenda colori del set, in modo da avere i valori IN posizionati a partire dallo 0 dell’asse
- Aggiusta i colori a tuo piacimento
- Apri il menu di SUM(Sales) in etichetta e aggiungi una quick table calculation Percent of Total
- Sempre dal menu del campo, imposta la quick table calculation con Compute Using su In/Out of Selected State
- Clicca su etichetta e imposta la visualizzazione delle etichette sull’opzione Marks to Label Highlighted
Step 4: creare la dashboard
- Crea una nuova dashboard
- Porta i due fogli “Sales by State” e “Sales by Category” nella dashboard, uno a fianco all’altro
- Rimuovi la legenda
- Chiama la dashboard “Proportional Brushing”
Step 5: crea le azioni
- Fai click sul menu Dashboard e seleziona Actions
- Imposta la set action per attivare il proportional brushing dinamico: seleziona Add Action > Change Set Values
- Seleziona come foglio di partenza dell’azione “Sales by State”, imposta l’attivazione dell’azione su Hover e come target set indica Selected State Set
- Aggiungi una nuova azione sempre da Add Action > Highlight Action
- Imposta una highlight action per gestire la visualizzazione delle etichette: seleziona “Sales by State” come source sheet e “Sales by Category” come target sheet, imposta l’attivazione dell’azione su Hover e sotto Target Highlighting scegli Selected Fields e In/Out(Selected State)
Ora la tua dashboard è pronta! Dovresti aver ottenuto un risultato come questo:
In ogni caso, per leggere altri utili suggerimenti e continuare la tua formazione Tableau, puoi seguirci sui nostri canali social LinkedIn e Facebook o iscriverti alla nostra nuova community LearnToViz, per commentare questo e gli altri contenuti con gli altri membri della piattaforma!