In questo articolo, esploreremo il grafico a Barre di Avanzamento su Tableau, una potente visualizzazione che permette di rappresentare il progresso verso un obiettivo specifico. Scoprirai come costruire un bar chart che rappresenta un indicatore da 0 a 1, come confrontare un valore con il massimo nel dataset e come creare un Grafico a Barre di Avanzamento dalla forma arrotondata o Rounded Progress Bar Chart.
Cos’è un grafico a Barre di Avanzamento?
Il grafico a Barre di Avanzamento o Progress Bar Chart è un grafico che descrive il progresso fatto verso un certo obiettivo. Può essere utile all’interno di un progetto per verificare i progressi fatti nel team. Oppure viene usato per verificare come una percentuale o un indicatore si posiziona.
Per creare i Progress Bar Chart verranno utilizzati due data source: life expectancy vs liberal democracy index e il dataset superstore messo a disposizione da Tableau.
Come costruire un progress bar chart che rappresenta un indicatore da 0 a 1?
Per costruire il primo progress bar chart, useremo il primo data source, in cui viene rappresentato l’indice di democrazia liberale che va da 0 a 1. Il nostro obiettivo è cercare di capire come in Europa i vari paesi si posizionano rispetto al valore massimo, ovvero 1.
Ecco il risultato che otterremo:
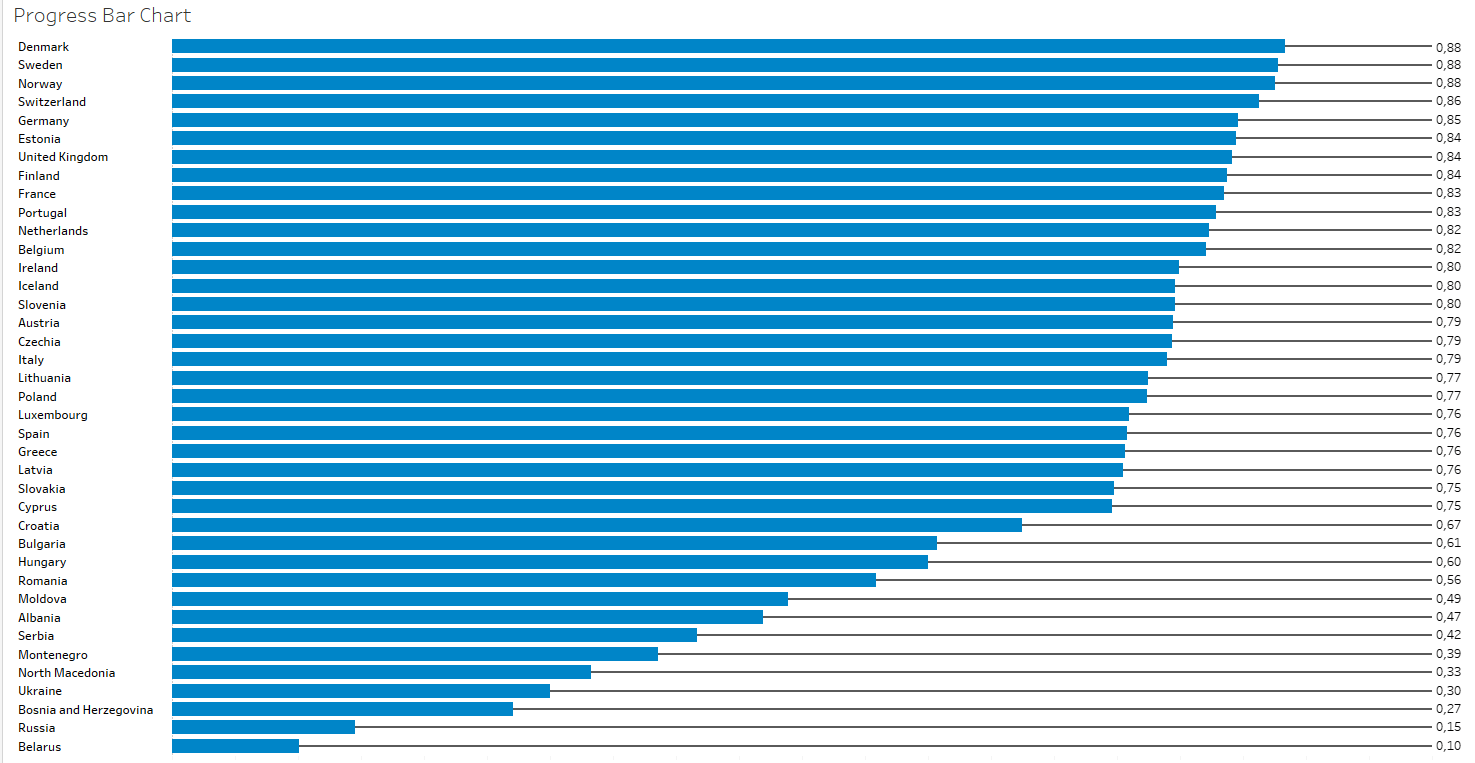
Per costruire un bar chart orizzontale standard, iniziamo inserendo il campo “Country” nelle righe e la media di “Liberal Democracy Index” nelle colonne. Successivamente, modifichiamo l’ordinamento dei paesi: clicchiamo con il tasto destro su “Country” e selezioniamo l’ordinamento discendente basato sulla media di “Liberal Democracy Index”. Poi, trasciniamo “Continent” nei filtri e selezioniamo “Europe”.
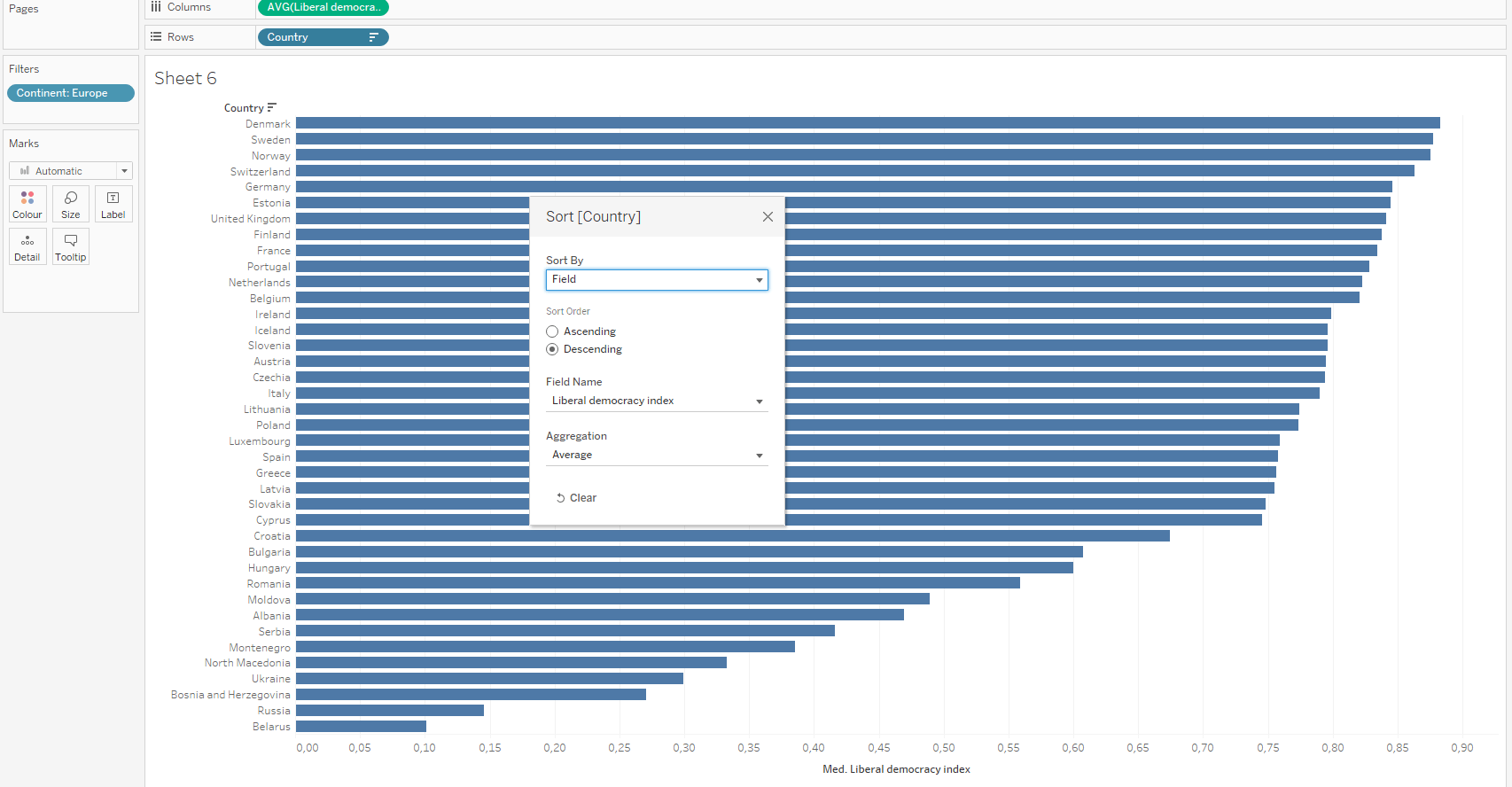
Aggiungiamo nelle righe il calcolo MIN(1) per ottenere un’altra marks card, aumentando la flessibilità nella creazione del grafico, dato che il valore massimo dell’indice è 1. Riduciamo, poi, le dimensioni delle barre create da MIN(1) cliccando su “size” e assegniamo un colore a questa linea.
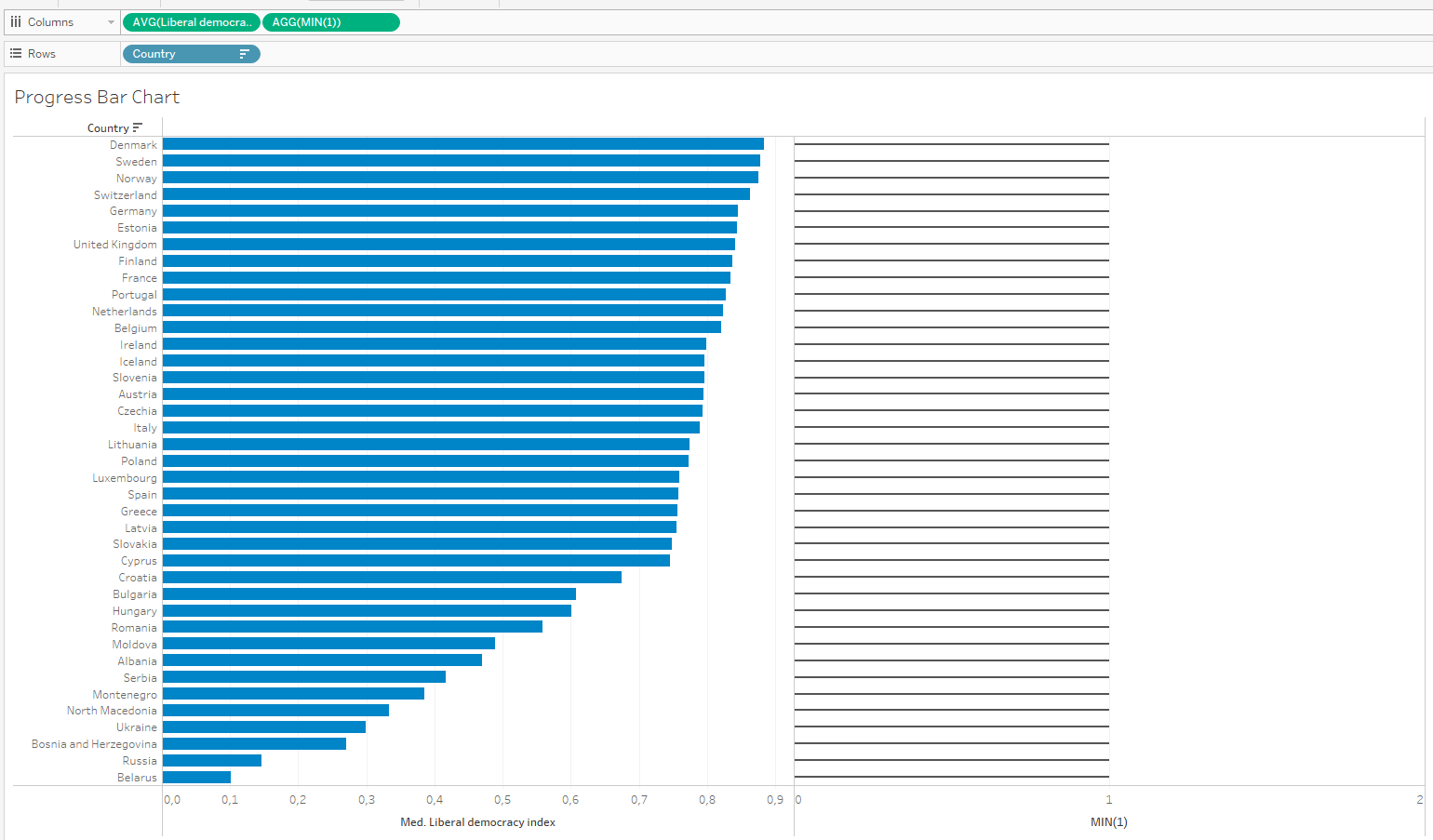
Dopodiché, clicchiamo sul secondo asse e selezioniamo “dual axis” dalle opzioni, cambiando la tipologia del mark da automatico a barre. È importante rimuovere “measure names” da tutti i colori. Sincronizziamo gli assi cliccando con il tasto destro sul secondo asse e selezionando l’opzione “Synchronize Axis”; scegliamo “Move Marks to the Back” per evitare che la seconda barra copra la prima e deselezioniamo “Show Header” della seconda pill.
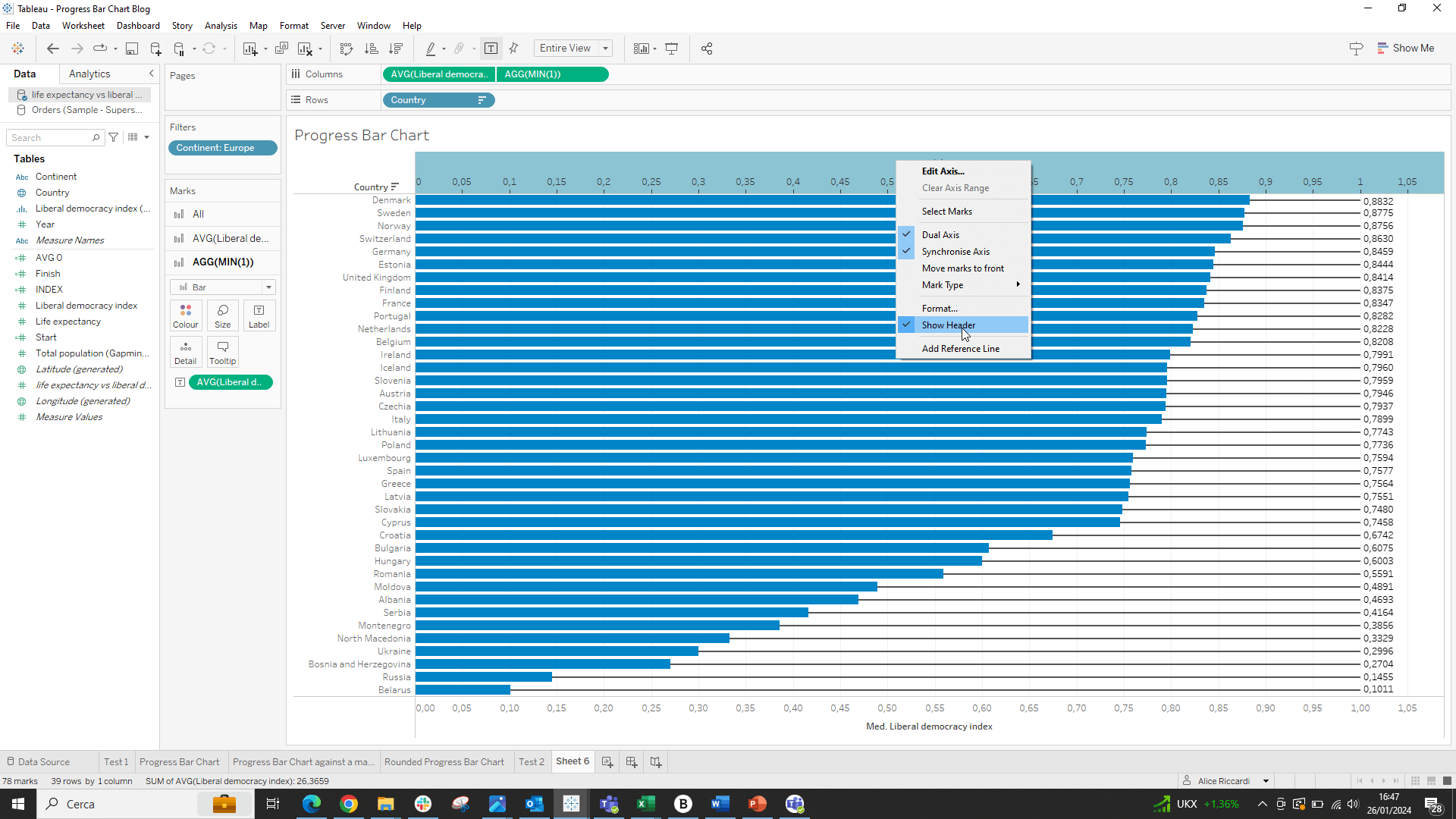
Infine, possiamo decidere di aggiungere come testo nella seconda pill il valore della prima pill.

Come costruire un progress bar chart confrontando un valore con il valore massimo nel dataset?
Per realizzare questo Progress Bar Chart, userò il dataset Superstore, con l’obiettivo di analizzare come si posizionano le vendite negli stati USA rispetto al valore massimo di vendite registrato da uno stato.
La costruzione del grafico sarà simile a quella precedente, con l’unica differenza nel valore da inserire per creare il secondo asse. Per calcolare il valore massimo registrato da uno stato, useremo la funzione window_max().

Ecco il risultato finale che otterremo:
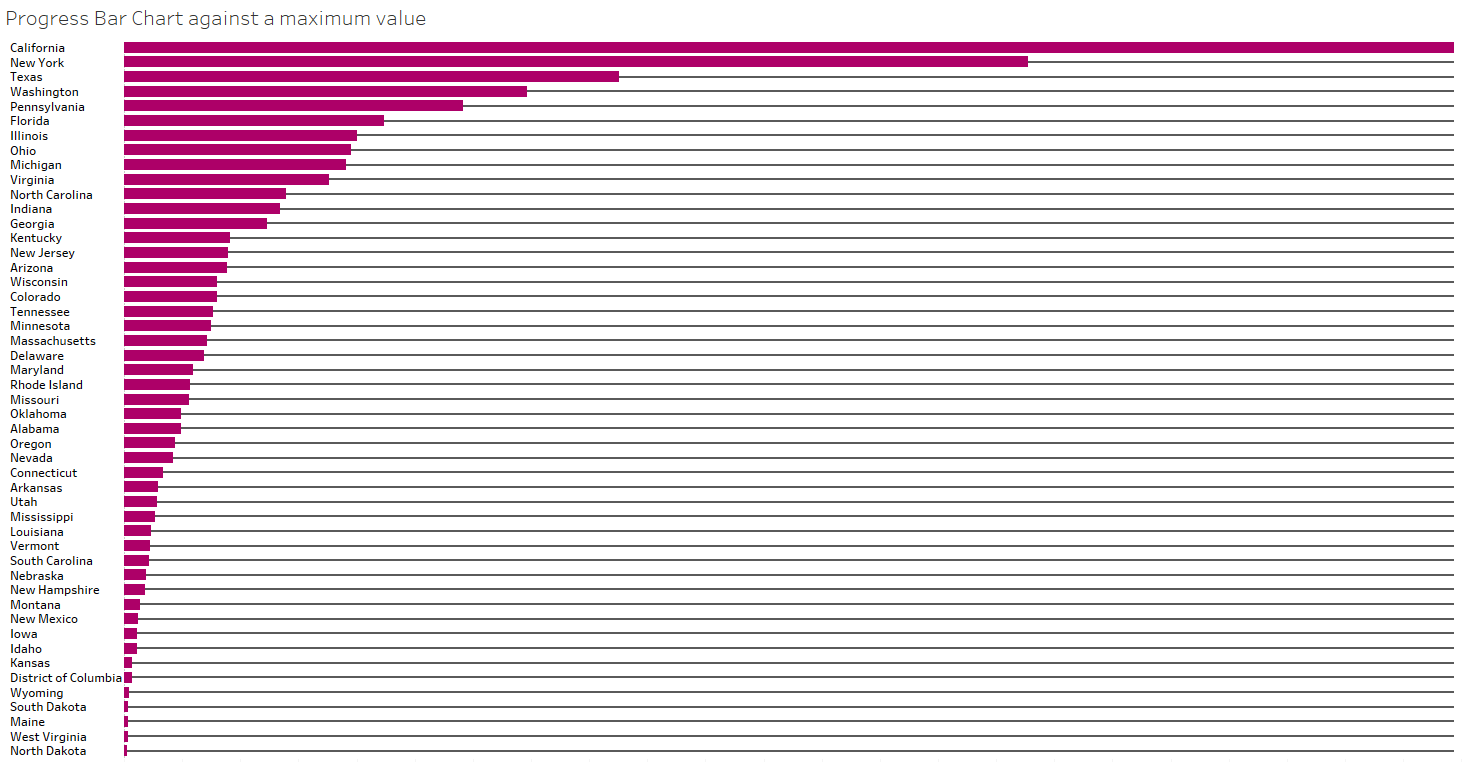
Come costruire un grafico a barre di avanzamento dalla forma arrotondata?
I progress bar chart che abbiamo costruito finora sono piuttosto semplici dal punto di vista estetico. È possibile creare un progress bar chart con barre arrotondate in Tableau. Proveremo a replicare il primo grafico creato, mirando a ottenere questo risultato:
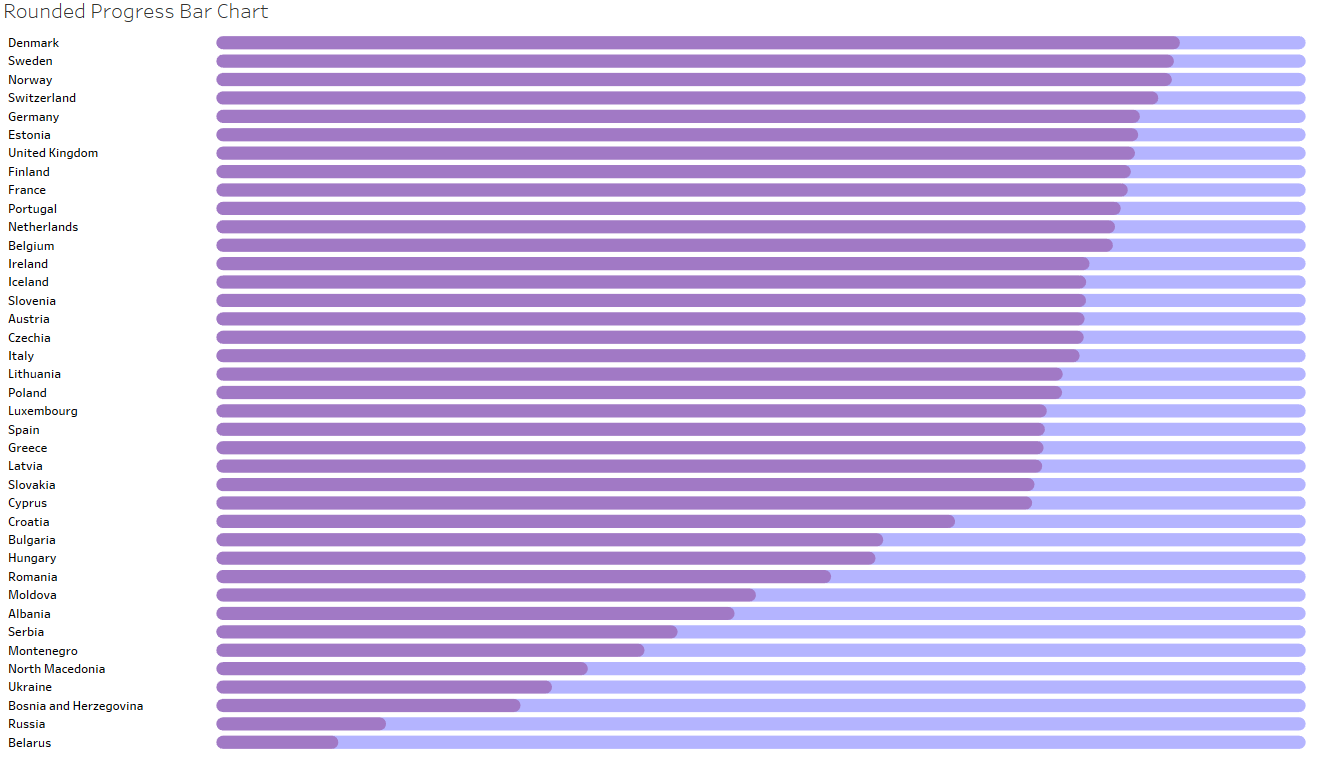
Per un tutorial su come costruire un Rounded Bar Chart in Tableau, leggi il nostro articolo qui.
Iniziamo creando due calcoli per definire l’inizio e la fine. Il calcolo per “Start” è il seguente:
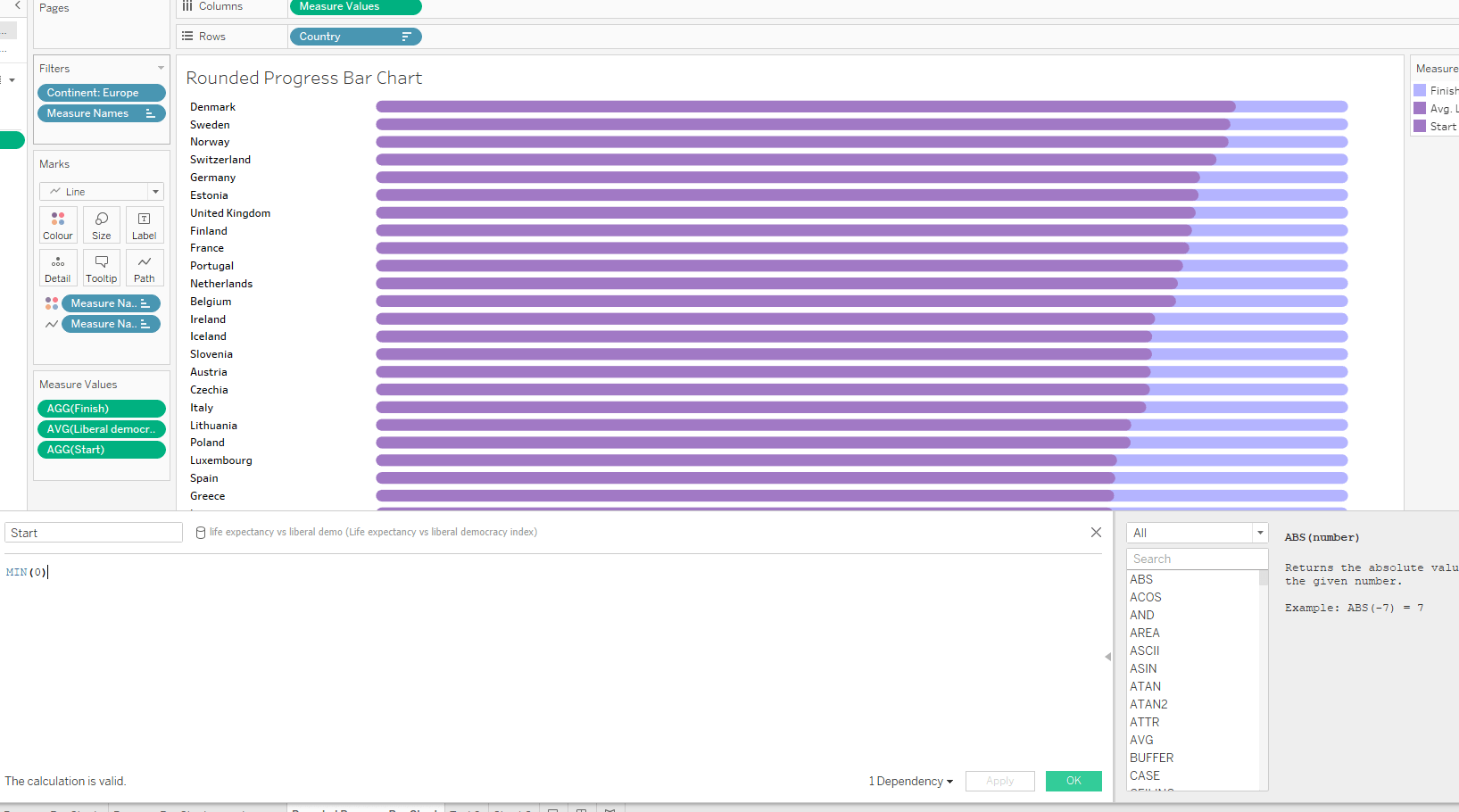
Il campo “End” è calcolato così:
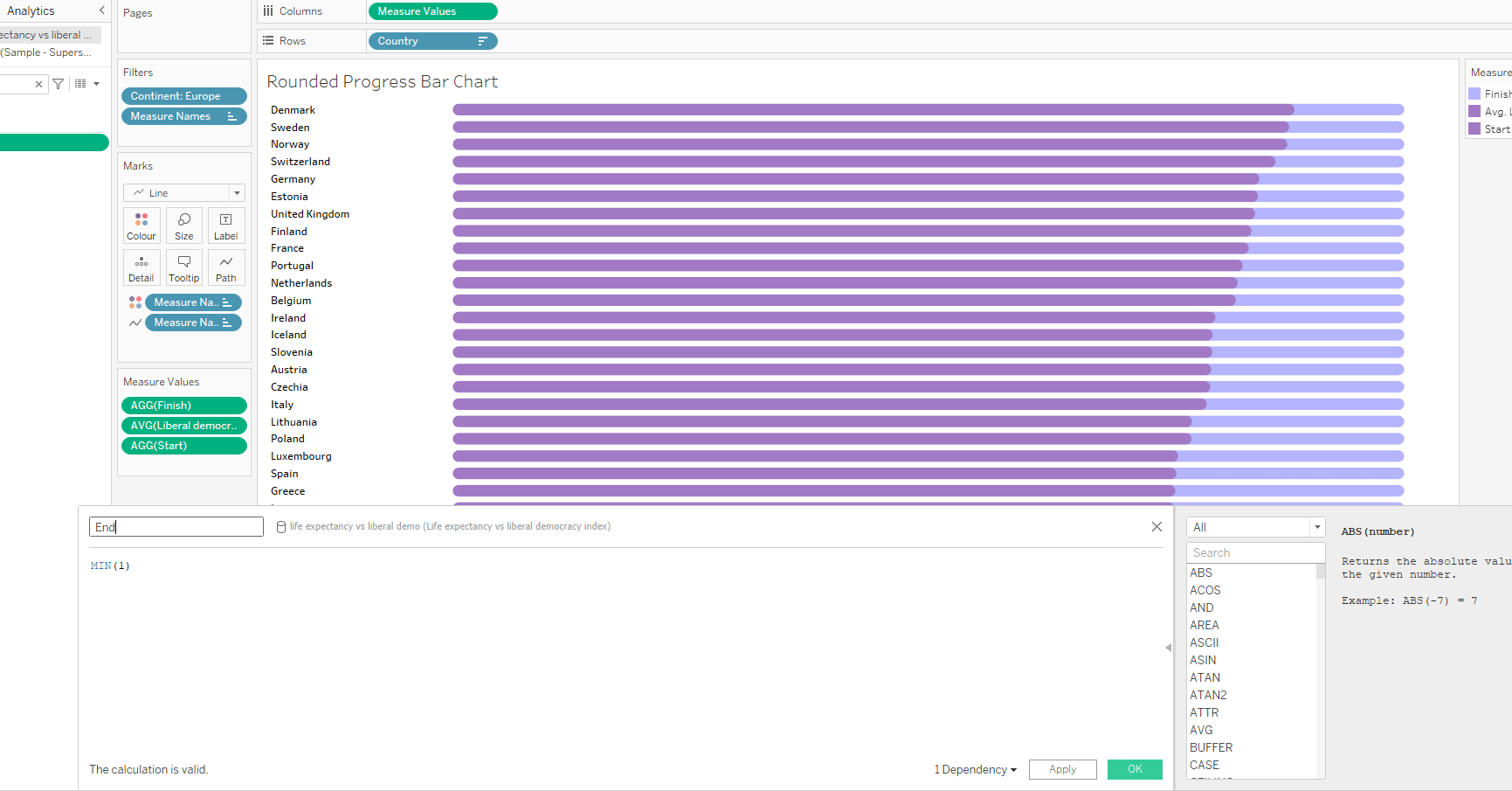
Ora inseriamo “Country” nelle righe, regolando l’ordinamento, e “measure values” nelle colonne, che includerà i campi AVG (Liberal Democracy Index), Start ed End. Cambiamo il tipo di mark da automatico a linea e inseriamo “measure names” nella traccia della linea.
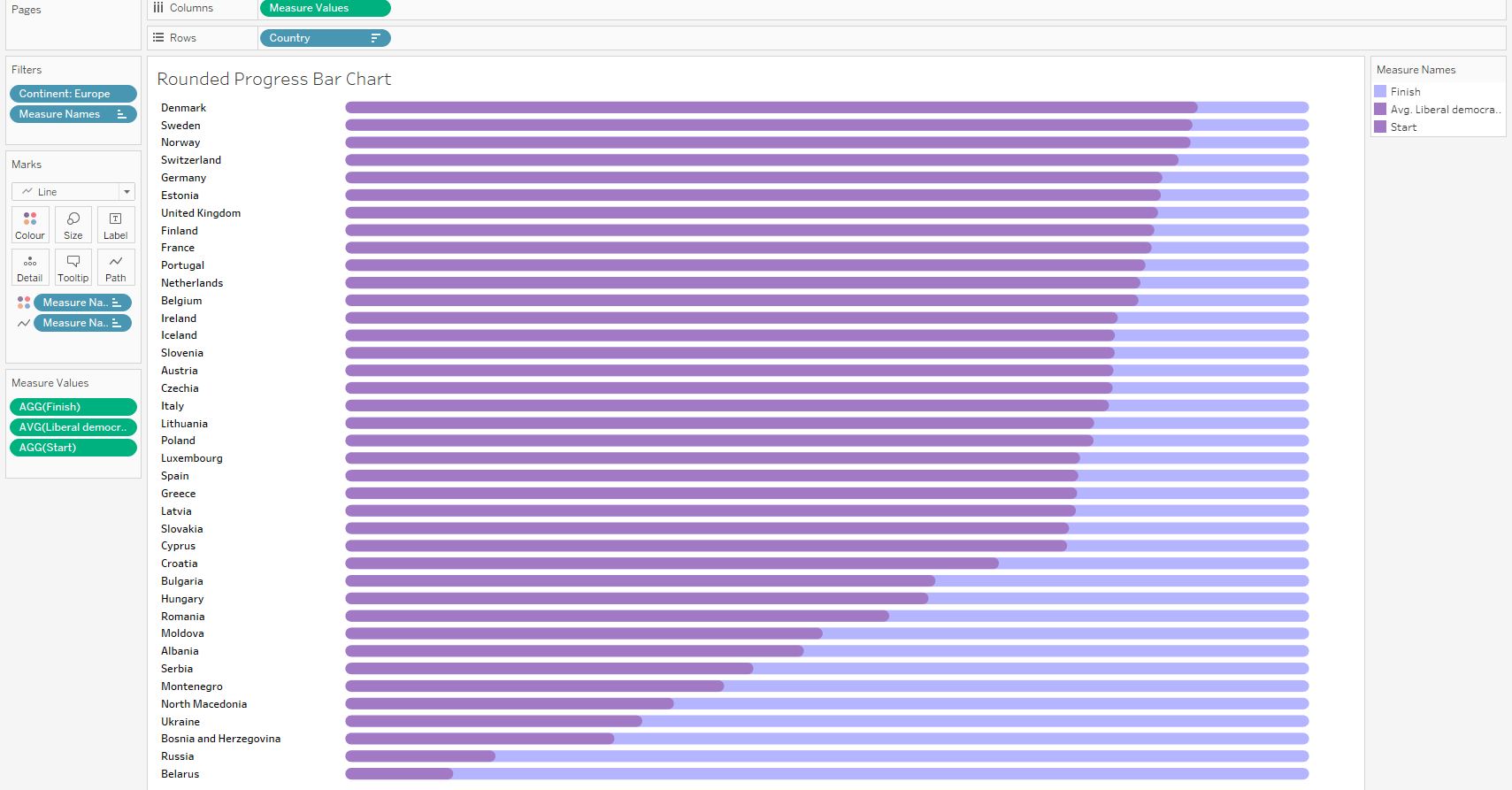
Successivamente, aumentiamo la dimensione delle barre in “Size”. Assicuriamoci che l’opzione stacked mark sotto la tendina “Analysis” sia disattivata.
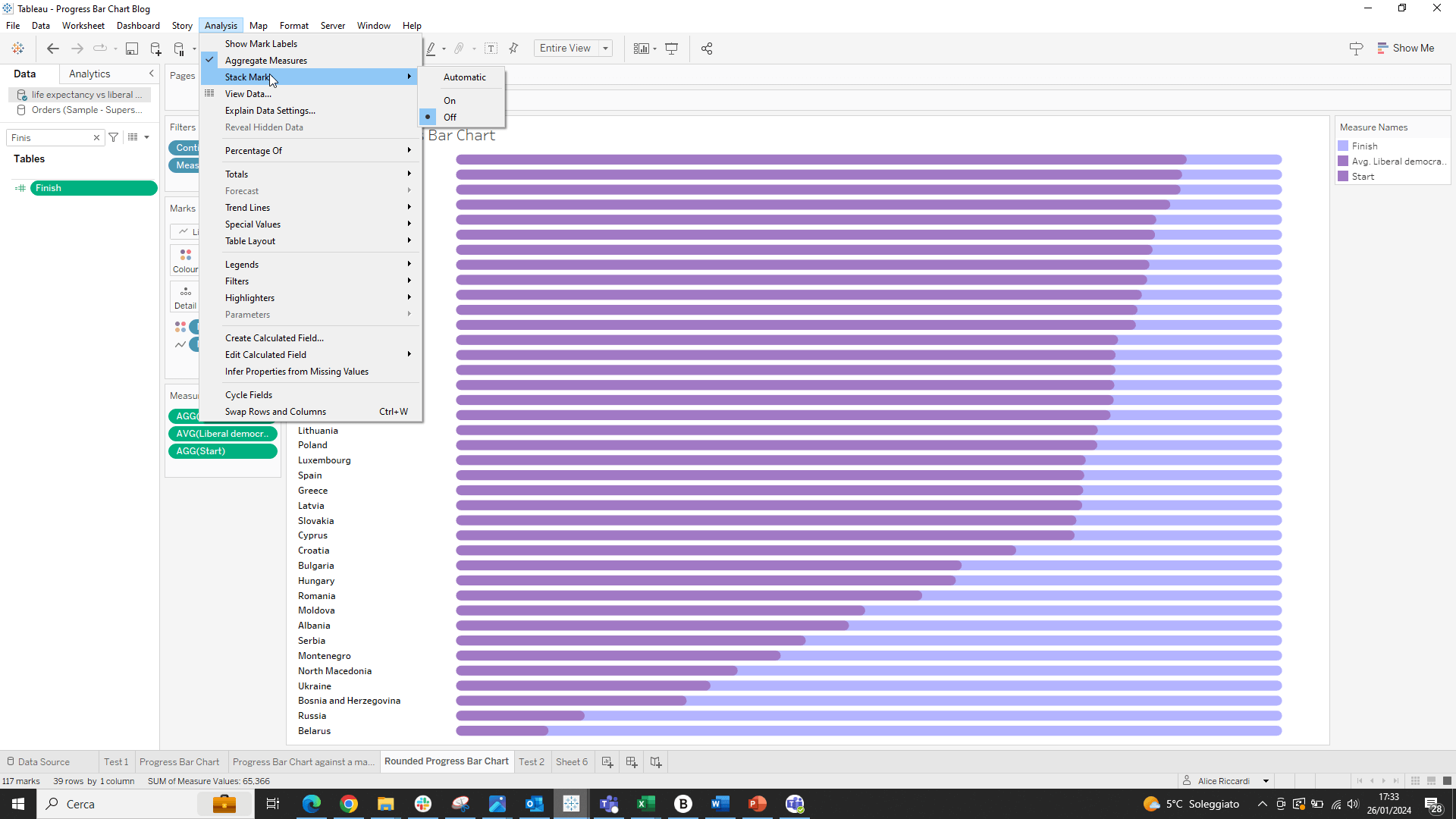
I campi in “measure values” devono essere ordinati così: End, AVG(Liberal Democracy Index), Start.
Portiamo poi “measure names” nella card del colore, impostando l’opacità a meno del 100%. Assegniamo lo stesso colore sia a Start che a Liberal Democracy Index e impostiamo il tipo di linea su “stepped”.
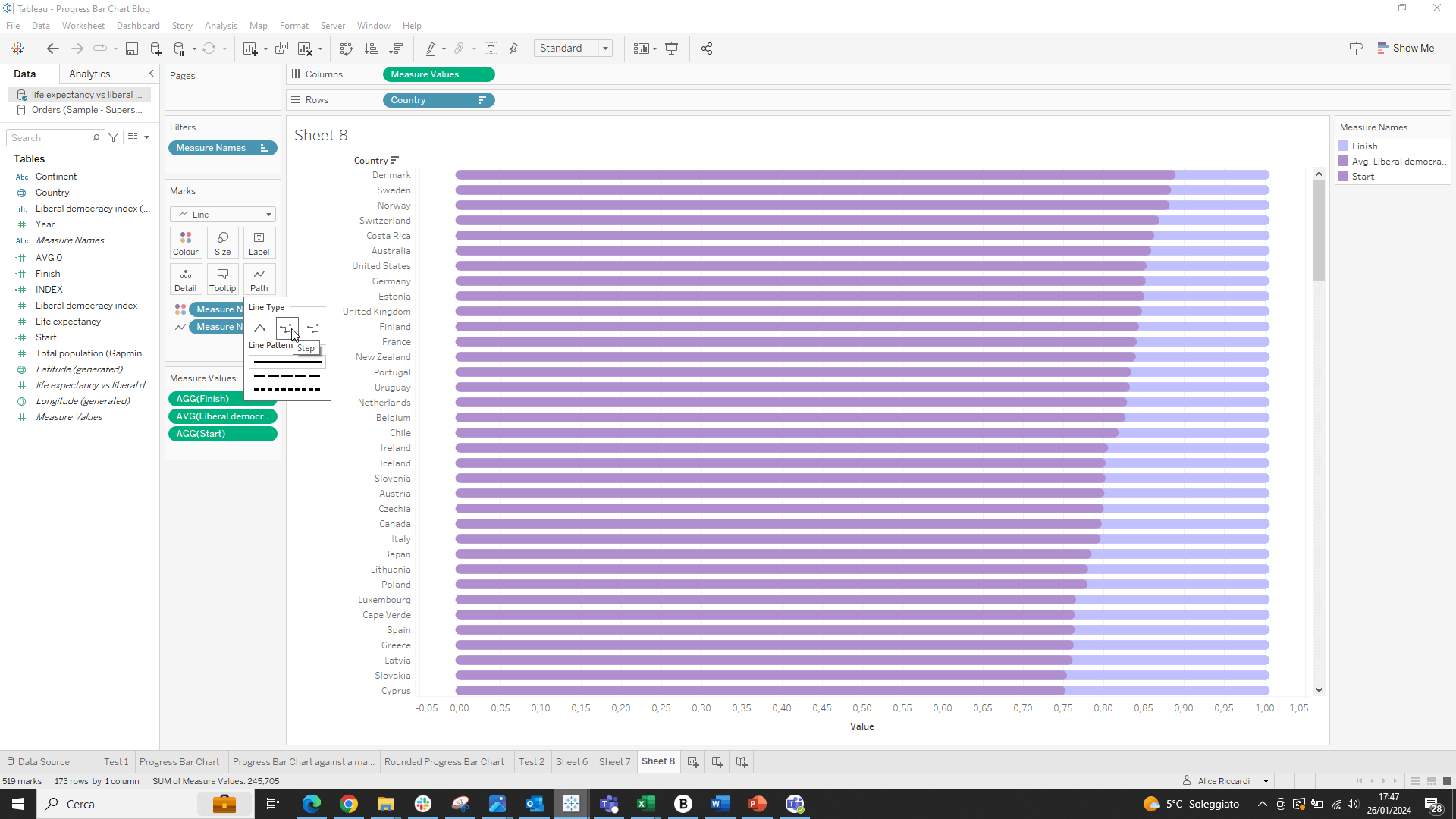
Così, otterremo il nostro rounded progress bar chart senza troppe difficoltà!
Conclusioni
Abbiamo visto che creare un Progress Bar Chart in Tableau può essere un processo semplice e incredibilmente utile per le nostre analisi visive. Questi grafici non solo forniscono una rappresentazione chiara e immediata del progresso verso un obiettivo, ma possono anche essere esteticamente piacevoli e facilmente personalizzabili. Per approfondire sul sito puoi trovare altri articoli a riguardo come Come Realizzare un Progress Bar Donut Chart su Tableau.
Leggi tutti i nostri articoli su Tableau
Vuoi scoprire le ultime novità o approfondire alcune funzionalità per diventare un esperto?

Visualitics Team
Questo articolo è stato scritto e redatto da uno dei nostri consulenti.
Fonti:
How to Build a Progress Bar Chart in Tableau – www.sarahlovesdata.co.uk
How to create a progress bar chart in Tableau – www.rigordatasolutions.com
How to create a rounded bar chart in Tableau – www.visualitics.it
Rounded Progress Bar Tutorial – www.tableau.toanhoang.com
Tableau: Rounded Progress Bar Chart – www.linkedin.com
Condividi ora sui tuoi canali social o via email:



